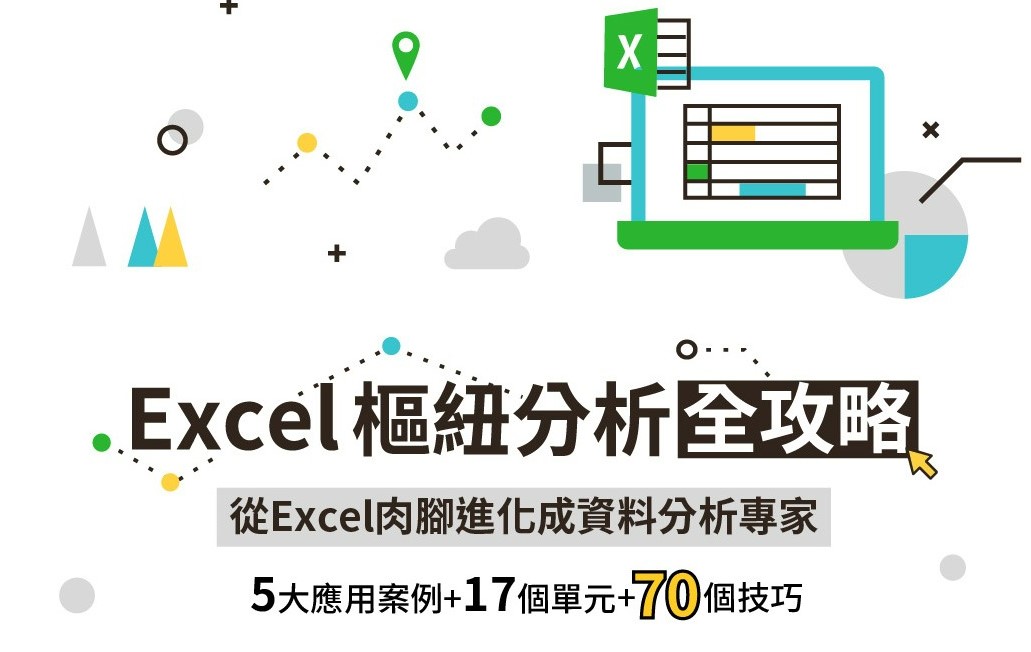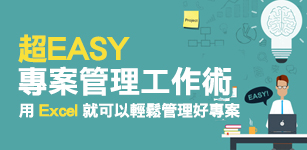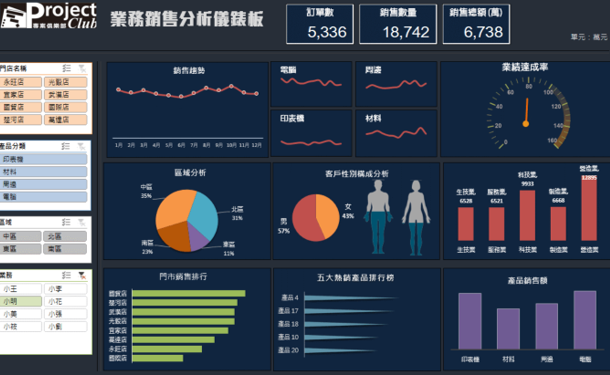有使用過Excel的讀者,應該都對Excel最常見的製圖功能不陌生,長條圖、折線圖、圓餅圖三種圖表可以說是Excel圖表三巨頭,
掌握它們即能完成大多數的商用統計用圖。但是在統計以外,商業上仍有其他製圖需求,例如:流程圖。當你在Excel接續按下「插入」、「圖表」,發現沒有流程圖,可能有兩種反應:
第一種:拉圖DIY
即是說,插入圖表不行,插入方形、圓形、箭頭......,用各種圖案自己自製流程圖總可以吧?
可以根據自己的需求與美觀喜好DIY,固然很不錯,但缺點是每次都要從頭做起,非常耗時。
另外,不管是PPT或者Excel,光是要讓同一層級的流程說明文字對齊,就得花費很多瑣碎的時間。
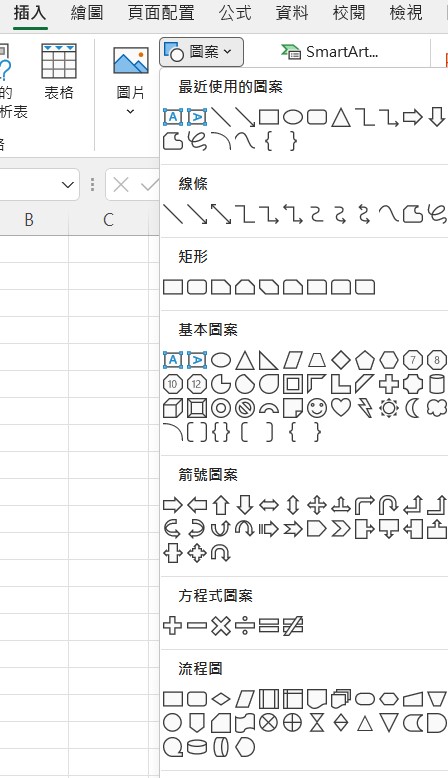
第二種:估狗大神,請賜予我好用的流程圖神器!
現今網路上製作流程圖的軟體越來越多,也頗為美觀,但大多需要付費才能得到較完整的功能,若是不付費,很可能好不容易做好一張美圖,卻只能得到一張解析度超低的成品。另外,現在網上好用的小工具非常多,全部載下來,有時反而會忘記自己曾經載過那些工具,實際用起來不一定方便。
![]()
微軟在Excel版本中推出「Visio Data Visualizer」這個工具,解決了上述兩種方法的煩惱,讓使用者可以直接在Excel中得到各種流程圖或型態與流程圖相似的圖表選擇,從此就不用在製作不同圖表時一直切換工具。「Visio Data Visualizer」從最基本的「單向流程圖」,到更能呈現階層關係的「組織圖」,以及顯示多流程並進的「交互功能流程圖」,都可以建立。
本文介紹如何在Excel長長久久的使用「Visio Data Visualizer」,以及基本「單向流程圖」該怎麼製作,就讓我們來打開Excel逐步完成基本流程圖吧!
取得「Visio Data Visualizer」
在進行此步驟前,先別關掉Excel。要取得「Visio Data Visualizer」,不用麻煩地另外找網頁下載,只需按下「插入」(就是插入圖表的那一個插入)→「取得增益集」,再從各種增益集選擇中找到你要使用的「Visio Data Visualizer」即可,詢問是否同意授權條款與隱私原則時,點選「繼續」。
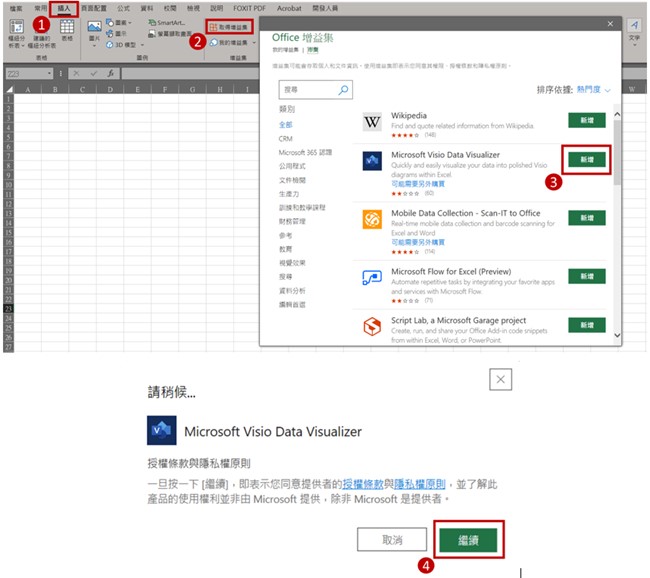
「Visio Data Visualizer」通常會出現在增益集第一頁,一眼就能看到它,若是沒有,則在搜尋欄中輸入「Visio Data Visualizer」即可。
另外,若是成功取得「Visio Data Visualizer」後,卻在剛要使用時跳出錯誤提示,先試試看移除後再重新取得一次,有很高的機率可以解決問題,移除方法請參閱本文最後。
開始製作流程圖
今天要建立的是水平流程圖,在「基本流程圖」中可以找到它,按下「建立」。
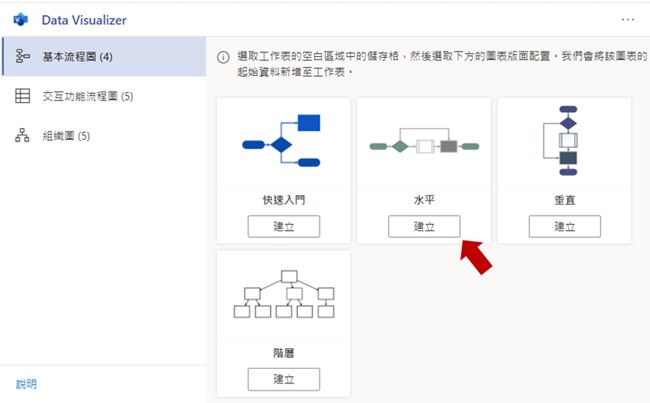
建立後顯示的初始圖表如下,此圖是還未經設定的版本
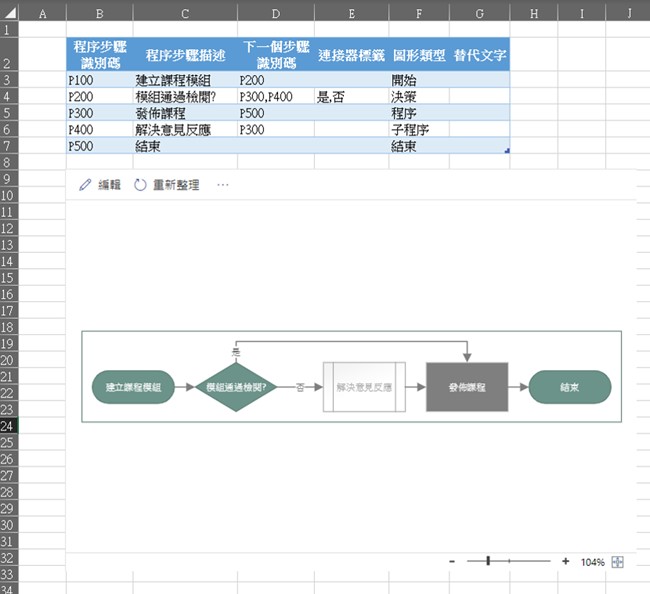
表格出現的位置,會是在你打開Excel時按下的那一格。
不過很多人其實剛打開Excel時根本沒注意自己點在哪一格,因此有時候表格會歪得老遠,別擔心,拉回來就可以了。將表格全選,選擇邊框有出現十字箭頭的地方,點下去,即可隨意拖曳表格到你想要的位置。
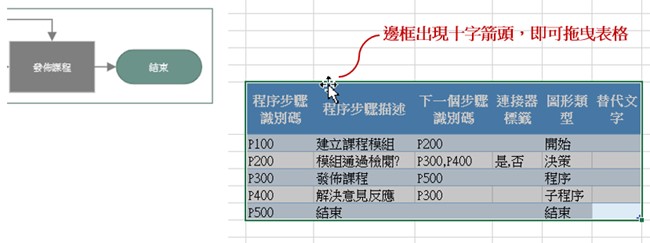
以下以「企業專案管理導入建議流程」為例,使用模板建立新流程圖。
在更改表格內容後,按下「重新整理」,流程圖內容即可隨之更新。
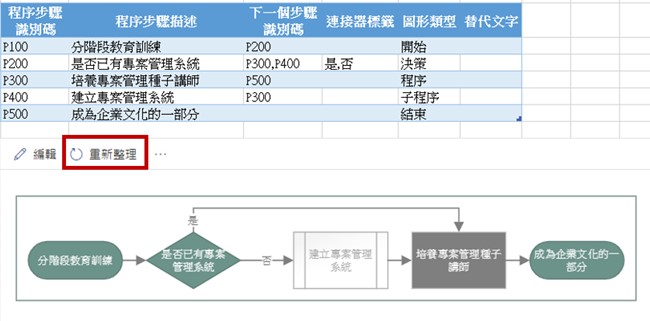
插入新步驟
在這邊,我們插入步驟401─調整組織,然後重新整理,會驚奇的發現新增的步驟跑到流程外頭去了
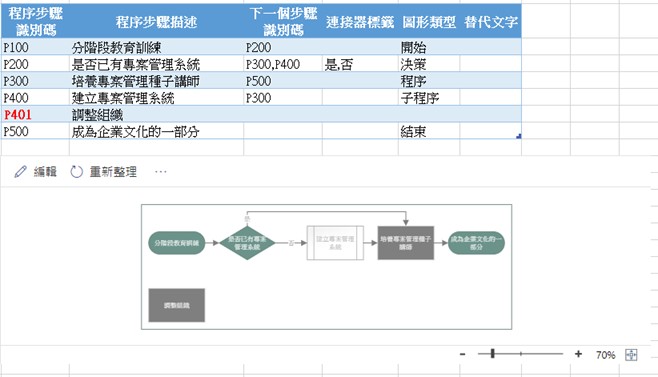
更新識別碼,流程圖完成!
跟一般圖表比較不一樣的是,插入步驟並且新增描述說明之後,必須一併更動兩個「識別碼」相關的欄位,讓Excel知道你更動的是哪一個位置,箭頭又該指向哪一個位置。紅字的部分是更新之後的識別碼,可以與上一張圖比較一下差別。我的習慣是,插入在第4步後的第一個步驟命名為P401,難保之後不會有P402、P403……P499。更新識別碼之後,流程圖就製作完成!

※補充說明:新的增益集無法使用
一般來說,移除之後再重新取得,可以解決大部分的問題,移除步驟如下:
插入→我的增益集→選擇「Visio Data Visualizer」,按右鍵→從清單移除
接著回到本文開始的地方,按照步驟重新取得「Visio Data Visualizer」即可。
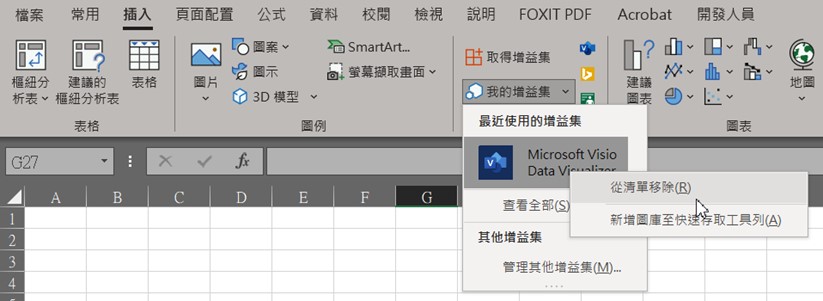
可能會出現的錯誤提示如下:
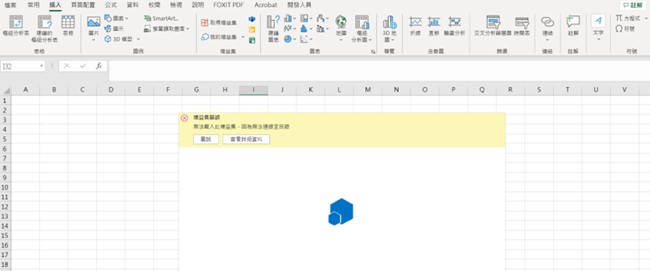
相關文章
延伸課程:
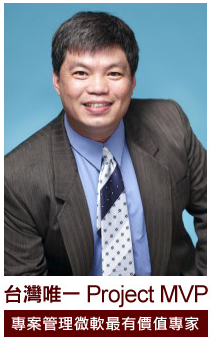
作者:游振昌
●專案管理顧問有限公司 執行長
●中華國際專案經理人協會 理事長
●Project Club 發起人暨資深顧問