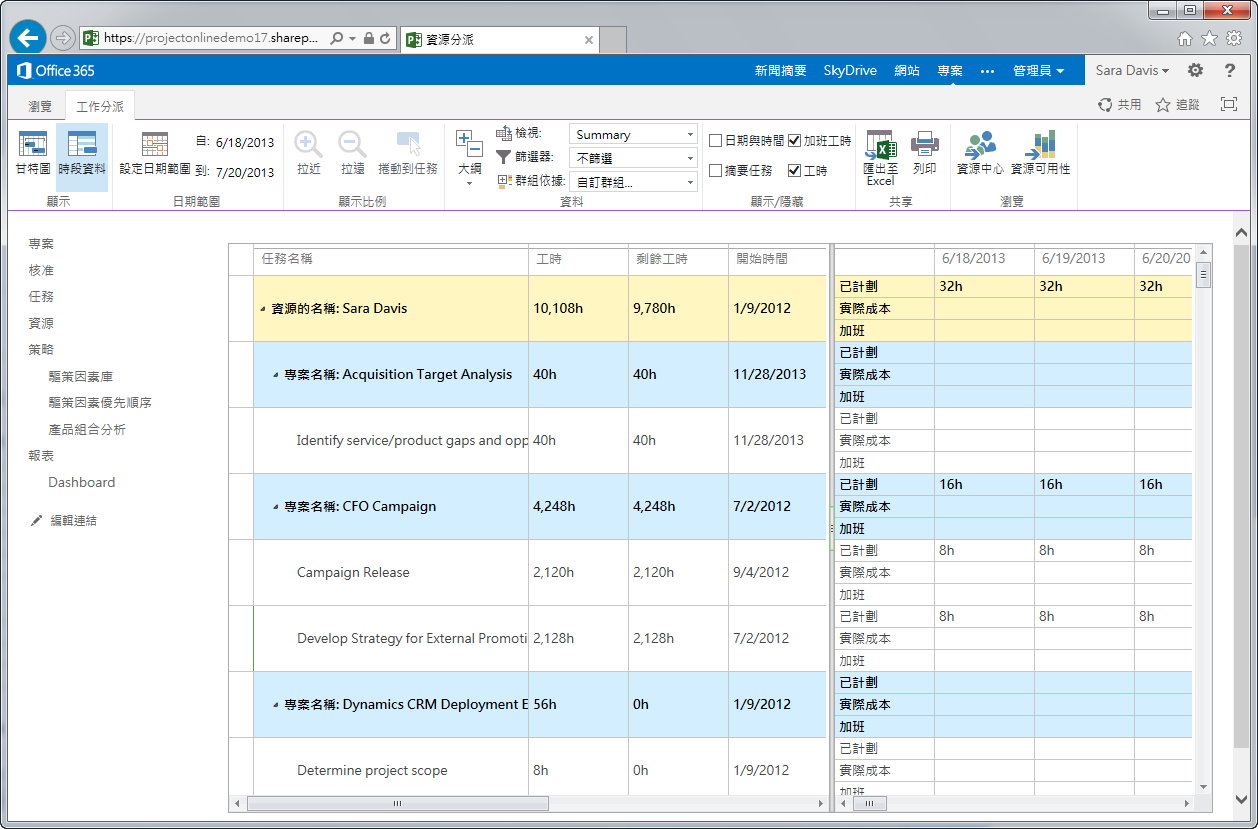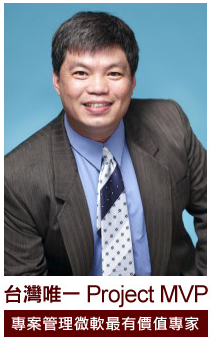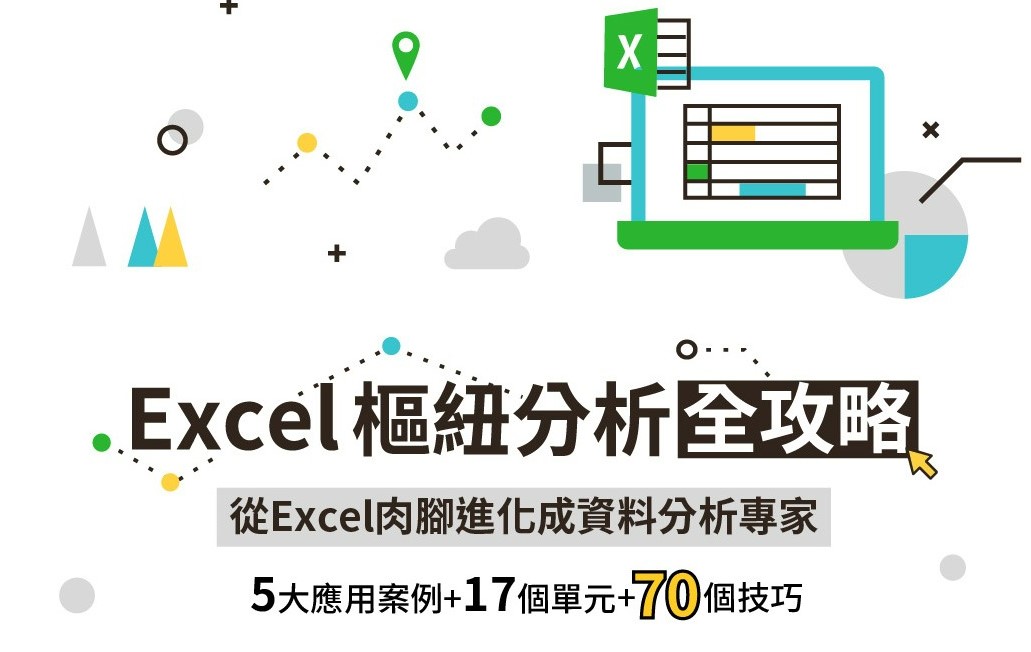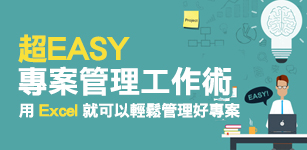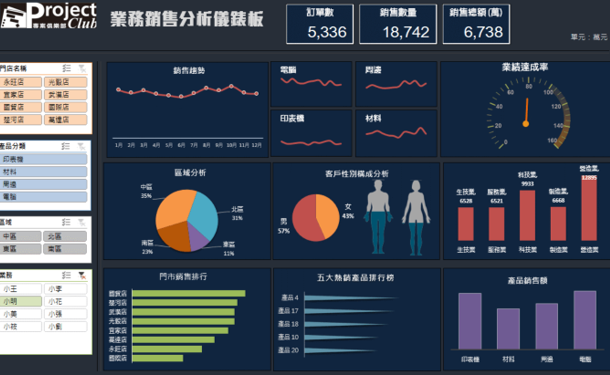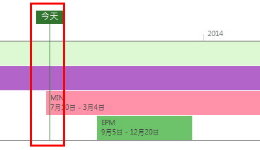 當我們將專案管理資訊發佈到Microsoft Project Online 後,高階主管或團隊成員們便可以透過瀏覽器掌握專案的運作狀況,這些專案管理資訊包含了:專案進度、成本或是追蹤原先規劃與實際的差異,此外還可以結合Excel或是PowerPivot產出更多的專案分析報表,
當我們將專案管理資訊發佈到Microsoft Project Online 後,高階主管或團隊成員們便可以透過瀏覽器掌握專案的運作狀況,這些專案管理資訊包含了:專案進度、成本或是追蹤原先規劃與實際的差異,此外還可以結合Excel或是PowerPivot產出更多的專案分析報表,
接著,說明操作的步驟:
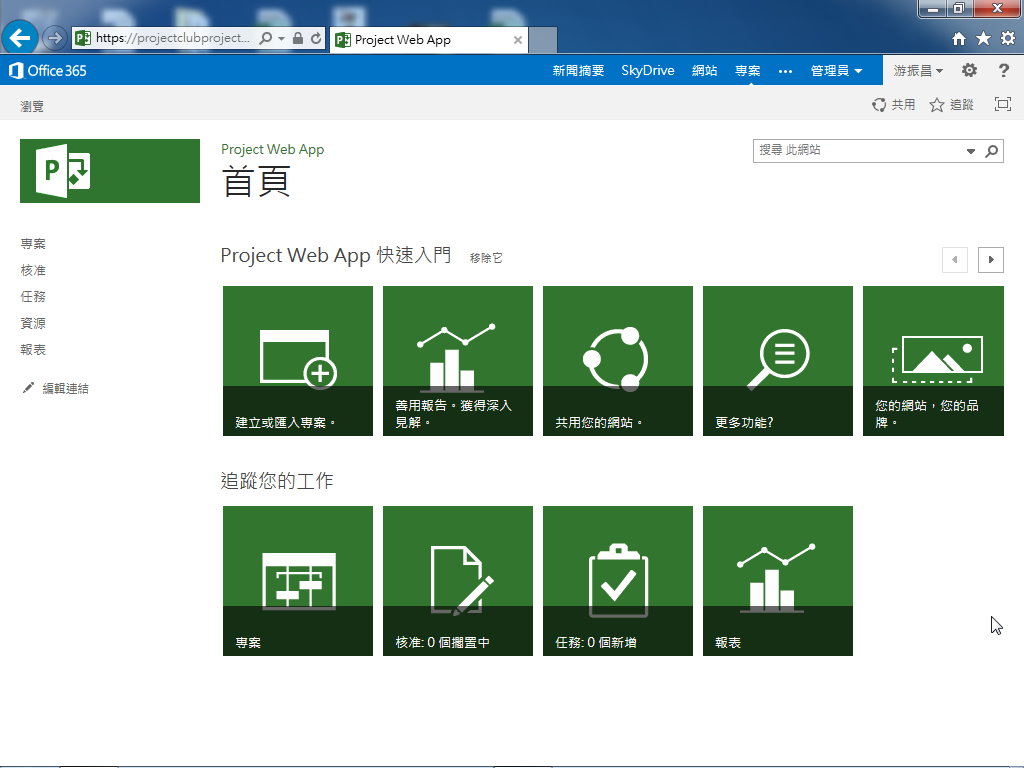
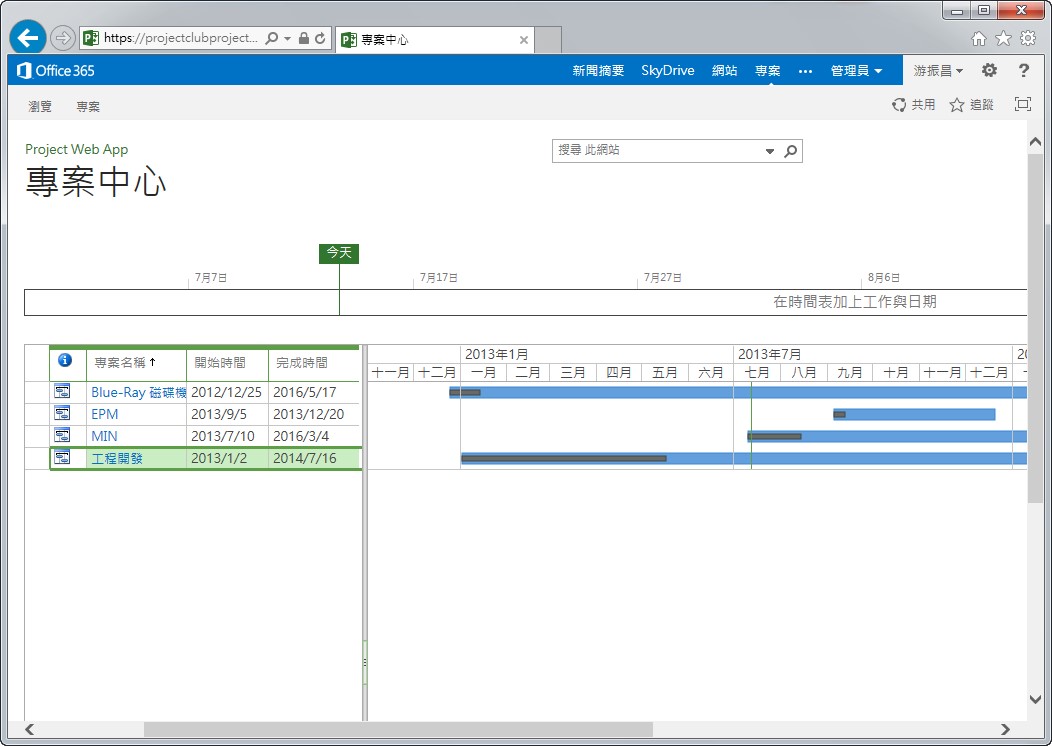
3.在瀏覽專案資訊時,Microsoft Project Online 還提供了[時間表]的功能,如果需要,我們可以把需要特別關注的專案放置在時間表中,方法很簡單,只需點選專案後,再由功能區中的[專案]標籤中選擇[時間表],再選擇[新增專案]即可。
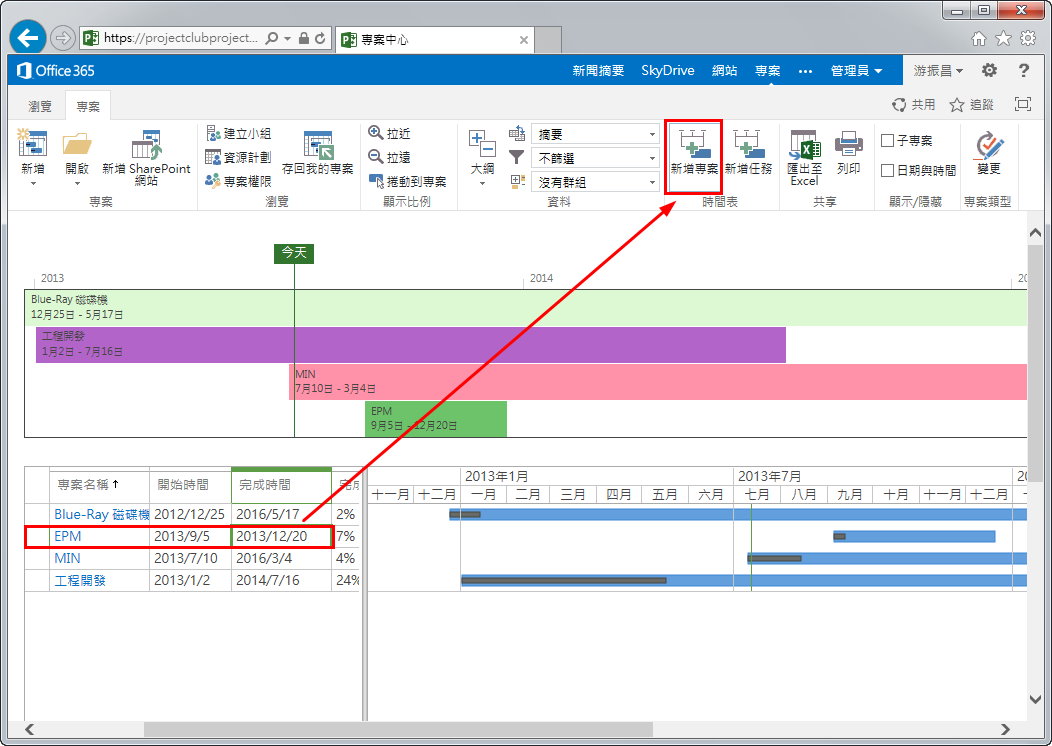
4.此外,我們還可以針對每一個專案的時間軸變更其顏色。
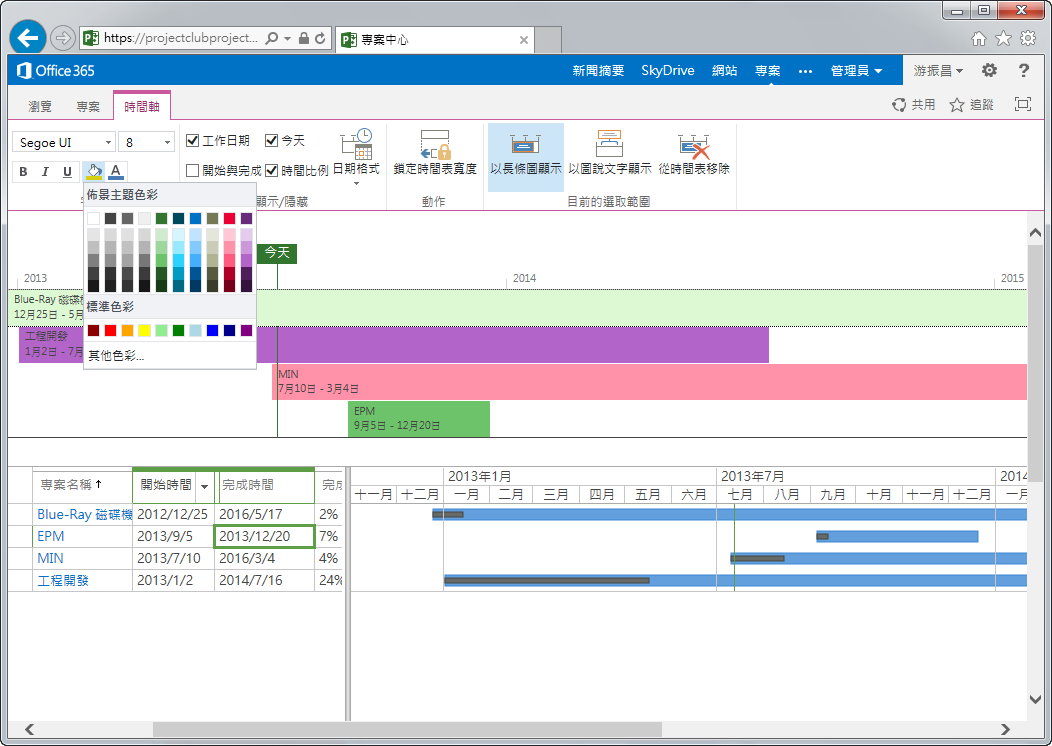
5.現在,我們可以在Microsoft Proejct Online 的專案中心中掌握在今天的狀況下,各專案的運作情形。
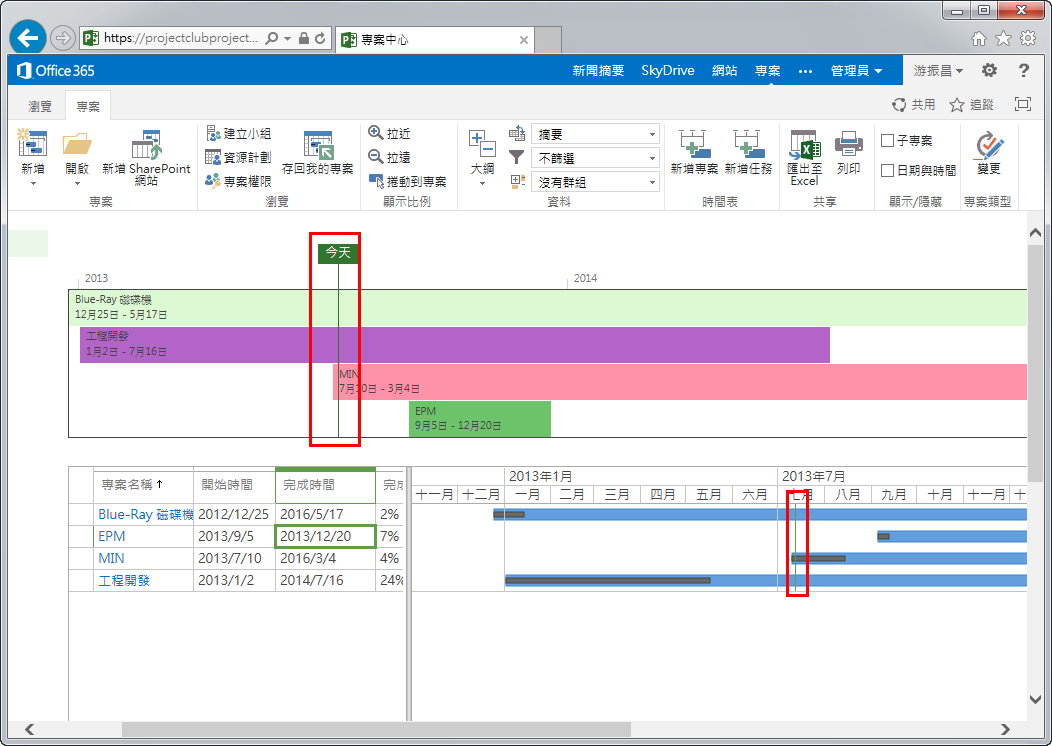
6.此外,透過功能區[專案]標籤中的[資料]可以變更各種的顯示模式,像是:[摘要]、[實獲值分析]、[工時]、[成本]、[追蹤]等等,除了這些專案績效報告外,如果需要還可以自行自訂更多的專案報表。
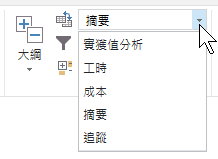
7.例如在[追蹤]報表中,我們可以掌握原先計劃的時程,以及實際上時程的差異,並了解目前的進度狀況。
8.[成本]報表則讓我們掌握原先預計的成本,目前的實際成本以及成本的差異。
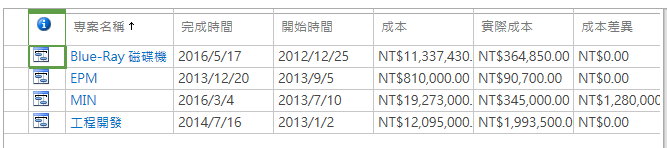
9.Microsoft Project Online 提供很大的彈性,因此,如果需要,我們也可以自訂更多的專案報表,例如在下圖中我們額外增加了以[部門]來檢視各部門所負責的專案狀況 。
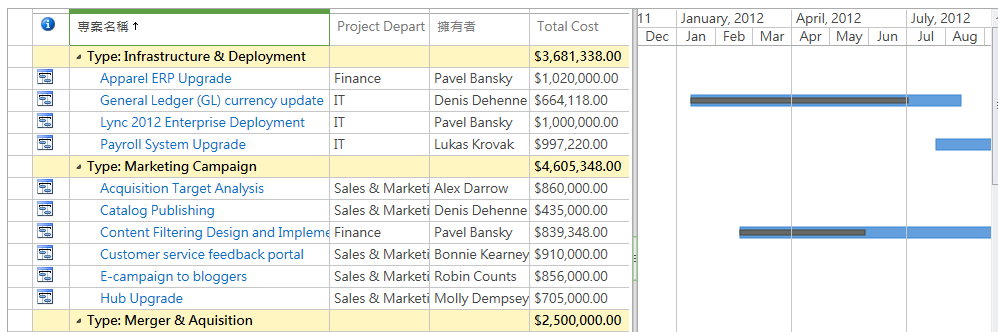
10.除了縱觀所有的專案外,如果需要掌握細部的專案運作情形,只需點選該專案的名稱,便可以更進一步的掌握專案的運作狀況,下圖中,我們試著點選其中一個專案,Microsoft Project Online便會列出該專案的基本資訊,包含了像是:專案的開始日期、完成日期等等。
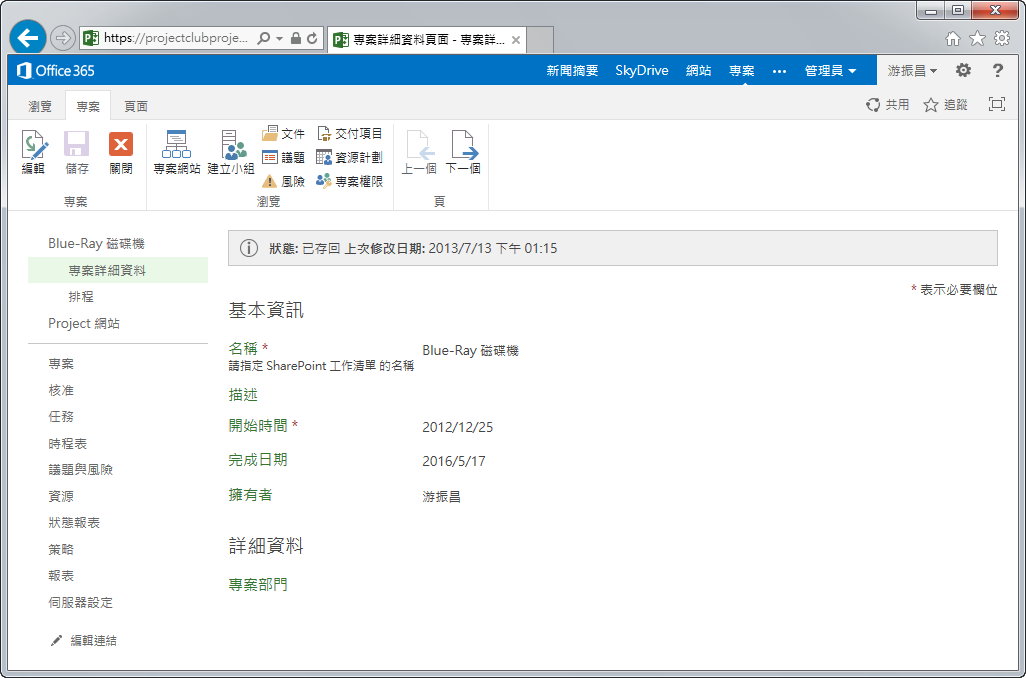
11.如果我們接著點選左邊的[排程]則會再進一步顯示該專案的細部專案時程。
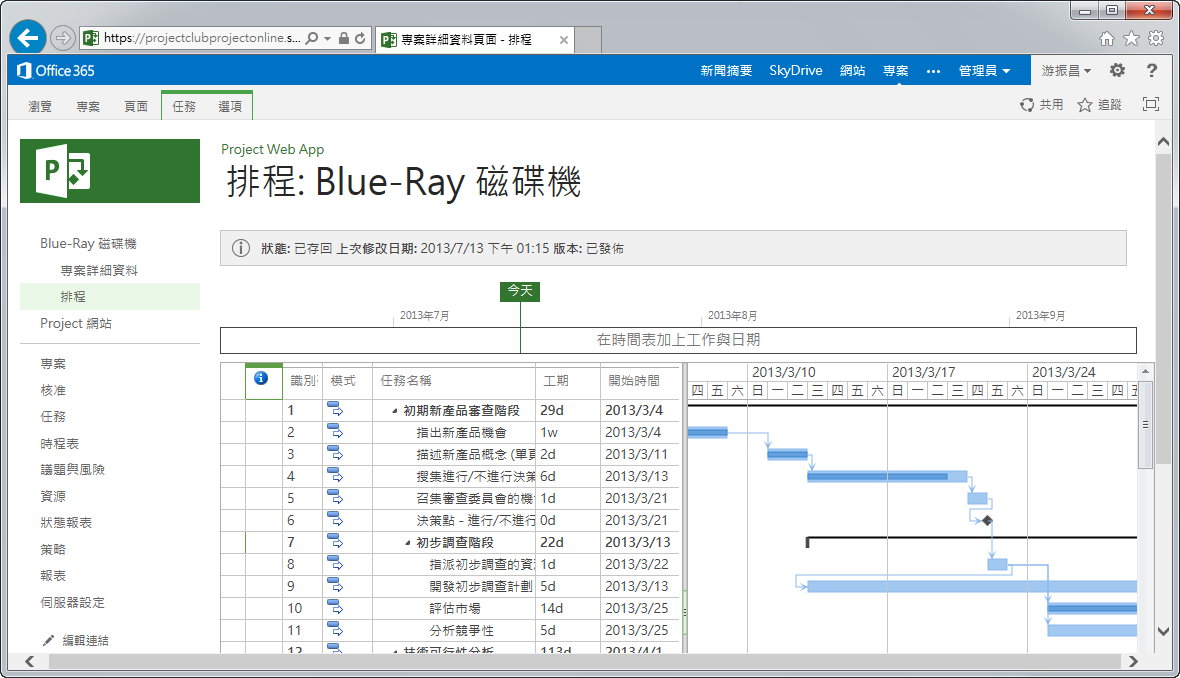
12.除了時程與成本外,資源的用量狀況也是主管們最關心的,選擇專案中心左邊的[資源]便會列出所有資源的名稱。
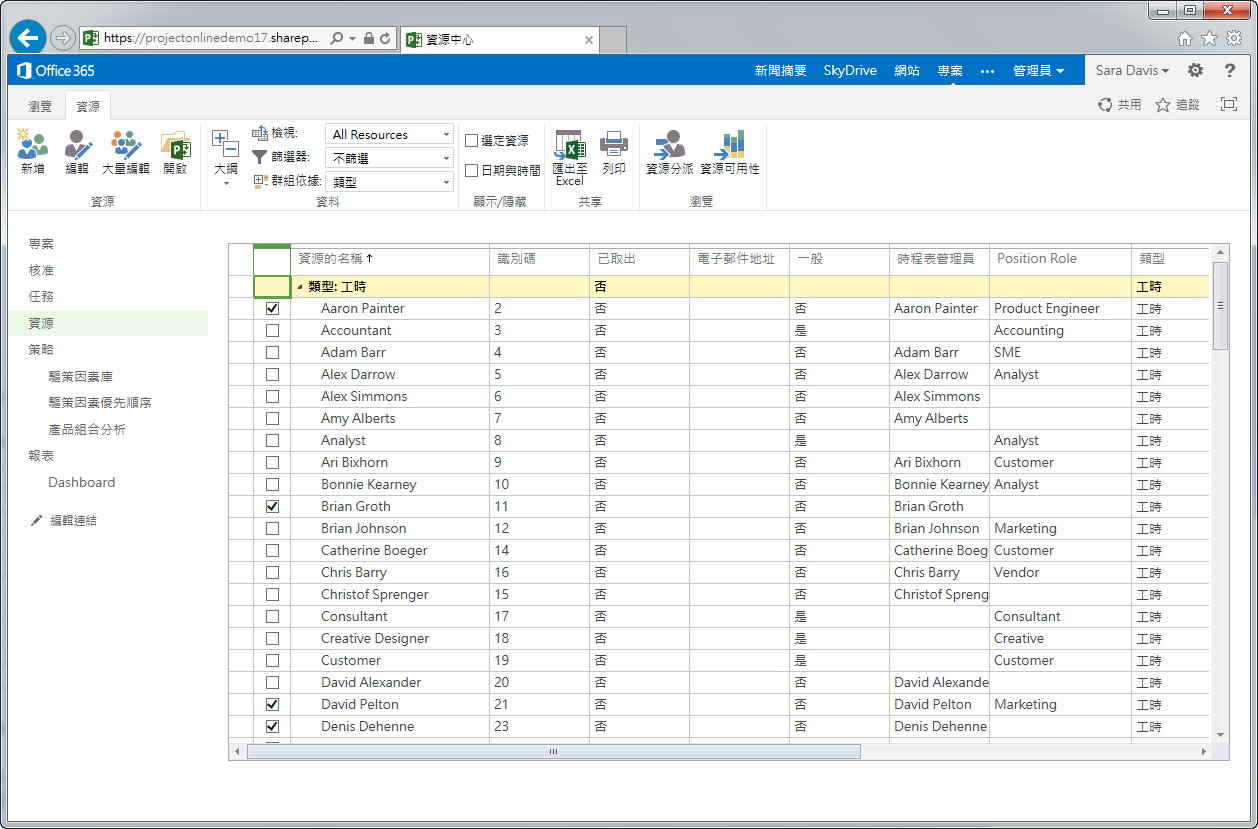
13.如果我們需要掌握特定資源的用量狀況,則可以勾選該資源後,再由功能區的[資源]標籤中選擇[瀏覽]/[資源可用性] 。
14.接著便會以圖表的方式列出每個資源在特地時間的用量狀況。
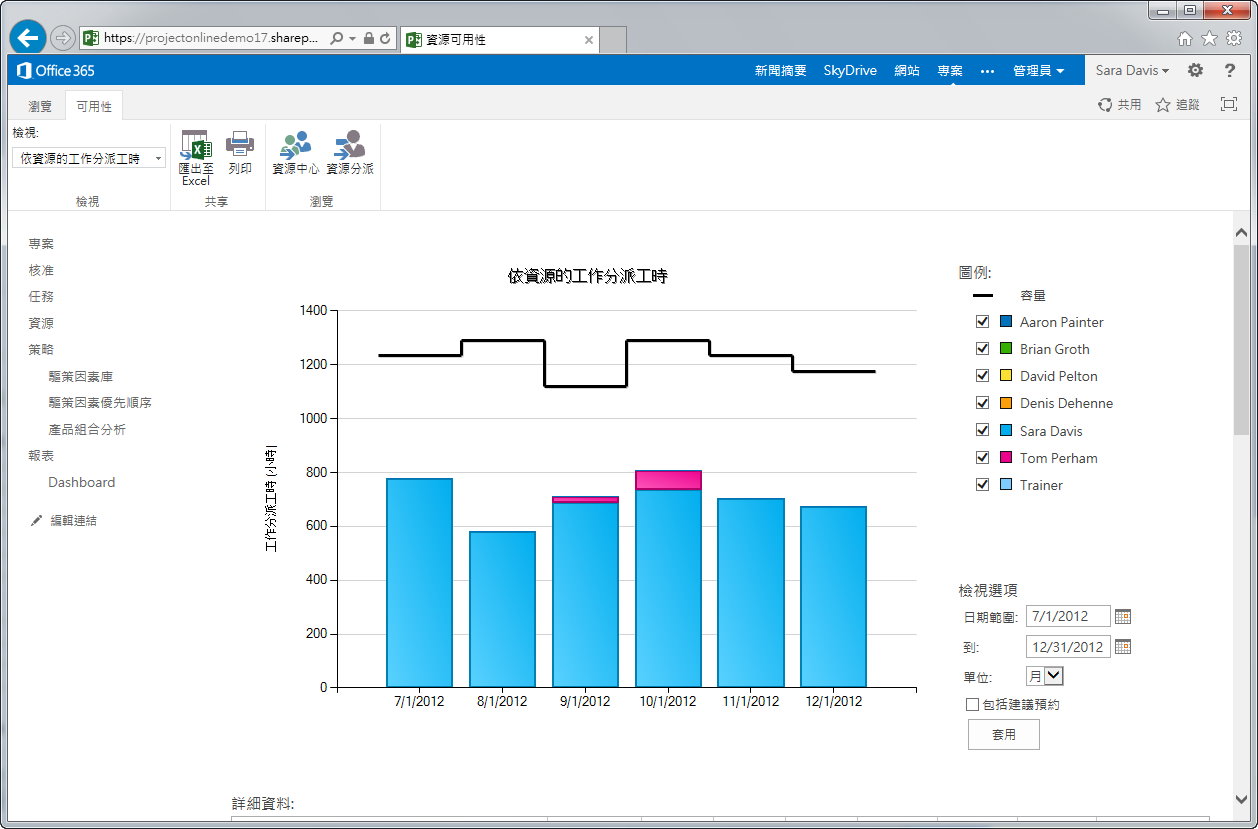
15.如果需要我們也可以進一步調整日期的範圍以便更進一步的分析特定資源的用量狀況。
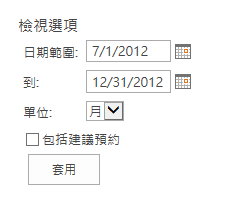
16.此外,如果我們進一步選擇上方功能區中的[可用性]標籤,接著由[瀏覽]中選擇[資源分派],便可以再進一步分析該資源分別在哪些專案的哪些任務有工作分派。
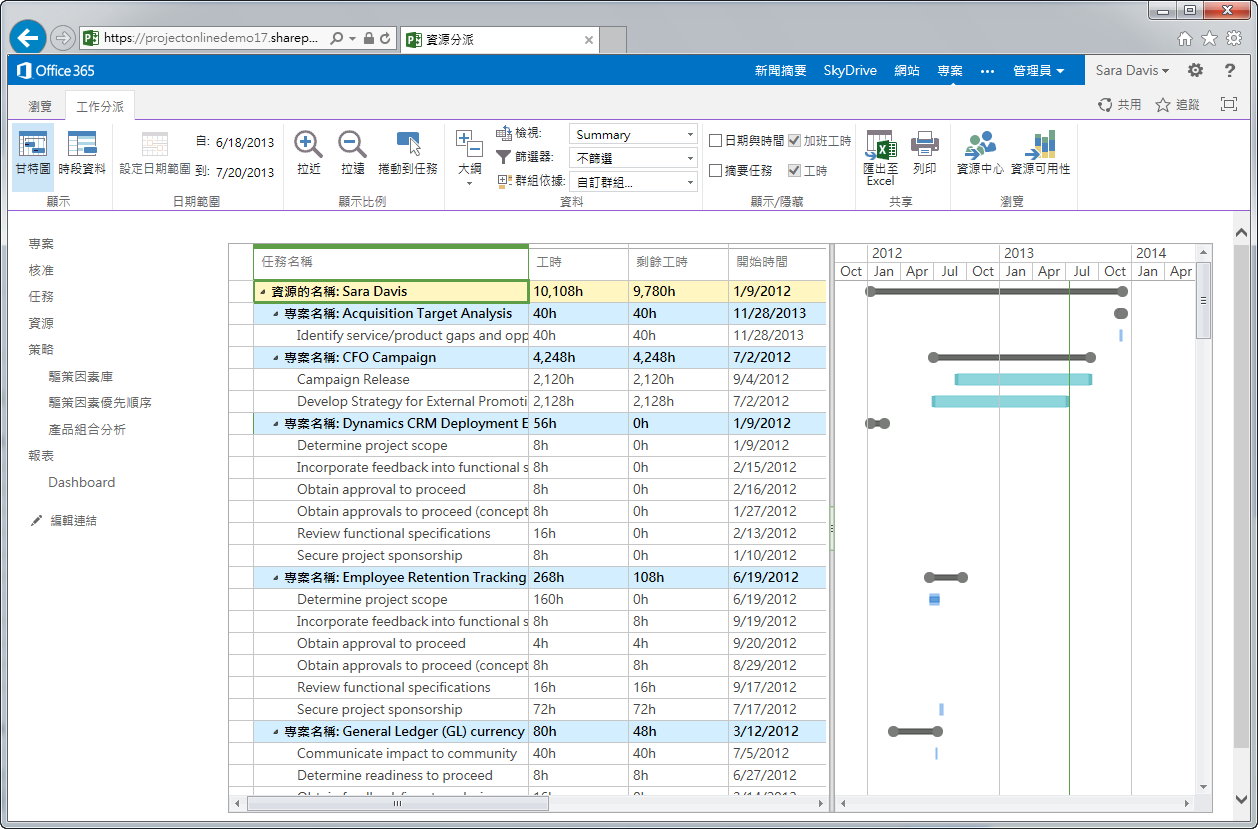
17.此外,除了以[甘特圖]的檢視模式來看資源的用量外,由功能區[工作分派]標籤處選擇[顯示]中的[時段資料]更可以進一步再以每日或是每週的工時工作狀況分析實際工作的狀況。