在Excel中製作流程圖:使用Visio Data Visualizer工具
對於有使用過Excel的讀者來說,Excel的基本製圖功能如長條圖、折線圖和圓餅圖應該並不陌生。這三種圖表可以說是Excel圖表三巨頭,掌握它們,您就能輕鬆處理大多數商業統計圖表需求。然而,除了這些常見圖表之外,商業報表和專案管理中,往往還需要製作流程圖。
然而當你在Excel接續按下「插入」、「圖表」,會發現沒有流程圖,可能有兩種反應:
第一種:拉圖DIY
即是說,插入圖表不行,插入方形、圓形、箭頭……,用各種圖案自己自製流程圖總可以吧?
可以根據自己的需求與美觀喜好DIY,固然很不錯,但缺點是每次都要從頭做起,非常耗時。
另外,不管是PPT或者Excel,光是要讓同一層級的流程說明文字對齊,就得花費很多瑣碎的時間。
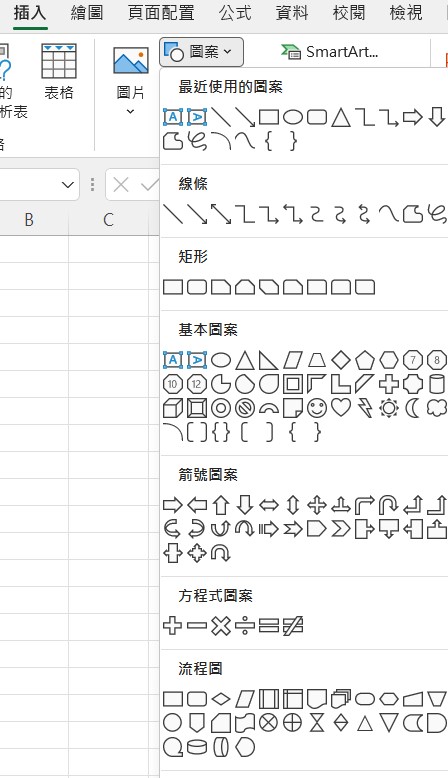
第二種:估狗大神,請賜予我好用的流程圖神器!
現今網路上製作流程圖的軟體越來越多,也頗為美觀,但大多需要付費才能得到較完整的功能,若是不付費,很可能好不容易做好一張美圖,卻只能得到一張解析度超低的成品。另外,現在網上好用的小工具非常多,全部載下來,有時反而會忘記自己曾經載過那些工具,實際用起來不一定方便。
為什麼在Excel中製作流程圖?
在Excel中直接插入流程圖的需求常常讓使用者陷入兩難。傳統的做法通常是用圖形工具手動製作,這樣既浪費時間又容易出現不整齊的排版。若選擇使用網上免費工具,則面臨畫質不高和功能限制等問題。如何輕鬆解決這些問題?答案就是:Visio Data Visualizer。
什麼是Visio Data Visualizer?
Visio Data Visualizer 是微軟在Excel中提供的一個增益集(Add-in),讓您可以直接在Excel中快速製作各種流程圖。從基本的單向流程圖,到顯示階層關係的組織圖,甚至是顯示多條並行流程的交互功能流程圖,這一切都能在Excel中輕鬆完成。
如何在Excel中取得Visio Data Visualizer?
1.開啟Excel並點擊「插入」選項。
2.選擇「取得增益集」,然後搜尋並選擇「Visio Data Visualizer」。
3.按照提示同意授權條款後,您就可以在Excel中找到這個強大的流程圖工具。
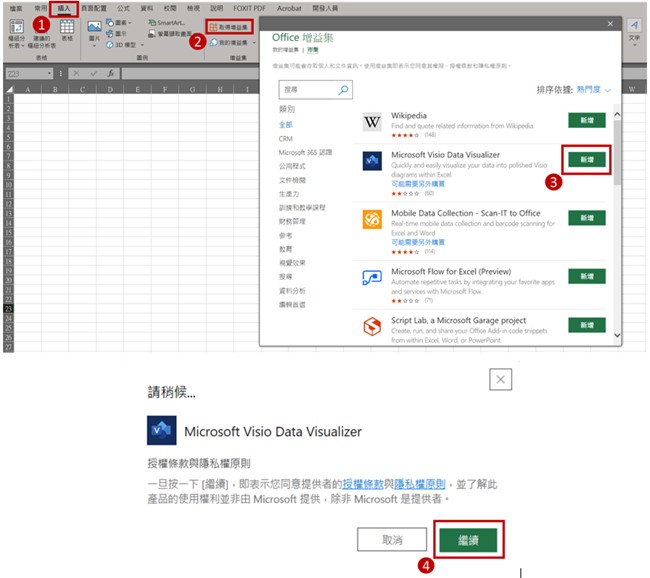
在Excel中製作流程圖的步驟:
1.打開Excel並選擇「Visio Data Visualizer」增益集,然後選擇「建立基本流程圖」。
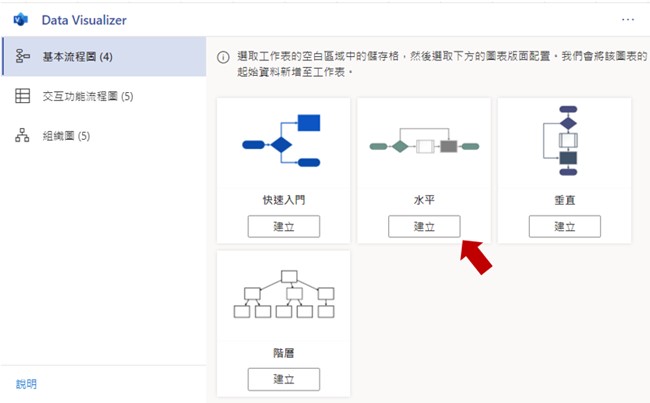
2.選擇您需要的流程圖樣式(如水平流程圖)並建立。
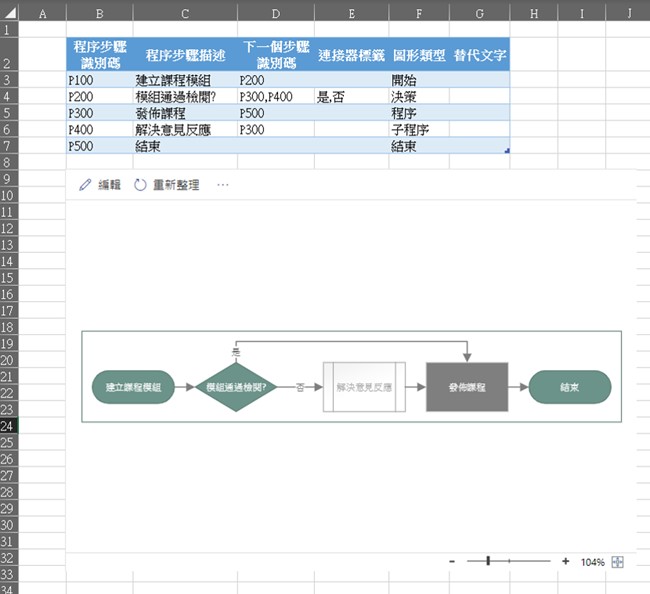
3.選擇邊框有出現十字箭頭的地方,點下去即可隨意拖曳表格到你想要的位置。
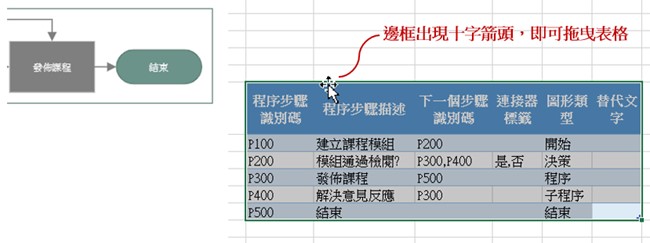
4.在更改表格內容後,按下「重新整理」,流程圖內容即可隨之更新。
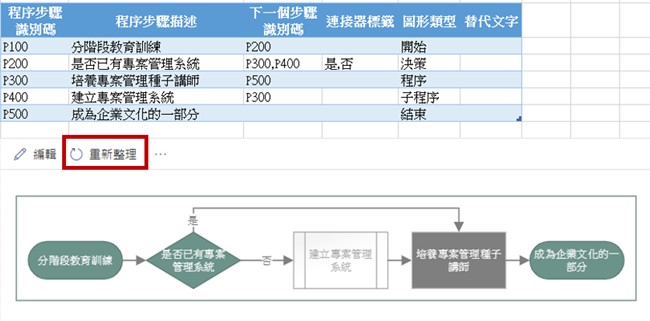
5.插入新步驟:我們是插入步驟401─調整組織,然後重新整理,會驚奇的發現新增的步驟跑到流程外頭去了
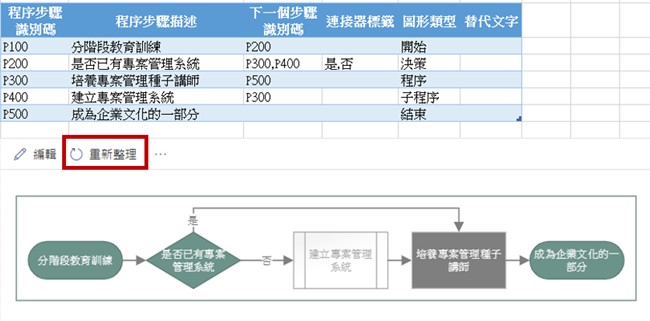
6.只要根據您的需求插入步驟並更新識別碼,就可以在Excel中輕鬆建立並管理流程圖。
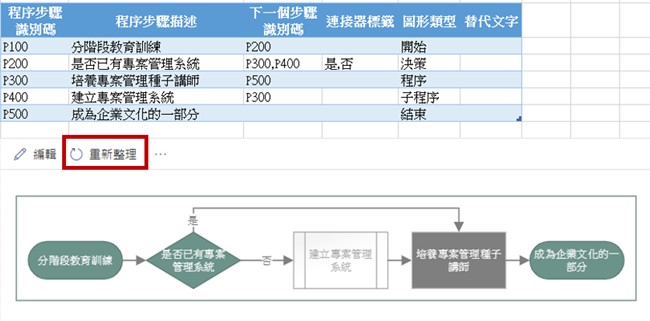
這些步驟將幫助您在Excel中輕鬆建立並管理流程圖,無需額外安裝其他工具。
※補充說明:新的增益集無法使用
一般來說,移除之後再重新取得,可以解決大部分的問題,移除步驟如下:
插入→我的增益集→選擇「Visio Data Visualizer」,按右鍵→從清單移除
接著回到本文開始的地方,按照步驟重新取得「Visio Data Visualizer」即可。
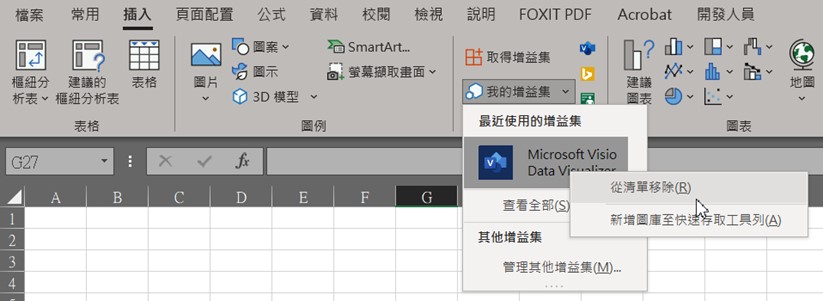
總結:
使用Visio Data Visualizer來在Excel中製作流程圖不僅節省時間,也能提高圖表的清晰度和可讀性。若您需要更高效的流程圖製作方式,這款工具絕對是Excel使用者的必備良品。












