用 Excel 圖表 呈現疫情分布
近日來,由於 新冠肺炎疫情 使得全球人心惶惶,在此先祝福大家 平安順心。
對於關心 疫情現況 的人,我們可以善用 網路數據 來追蹤全球 疫情動態資訊,同時透過 Excel 圖表 掌握 各國感染狀況。有學員問我:
可以用 Excel 直接從 網頁數據 以 地圖方式 呈現 疫情圖表資訊 嗎?
答案是肯定的!
Power Map:用 Excel 建立 疫情地理視覺圖表
從 Excel 2013 版本開始,微軟推出 Power Map 這個地理空間視覺增益集。而在 Office 365 及更新版本中,使用者可以直接在 [插入] 功能表中找到 [地圖] 或 [3D 地圖],讓 數據可視化 變得更加直觀。
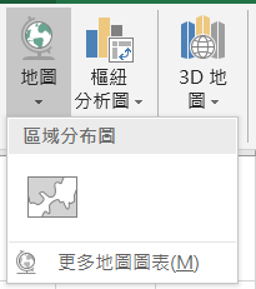
如何利用 Power Map 建立疫情地圖?
只要擁有 數據資料,便可以迅速將 Excel 地圖圖表 呈現在視覺化介面中。
在預設地圖格式中,由於 中國疫情 數據過大,可能會導致其他國家的疫情數值 無法清楚區分。
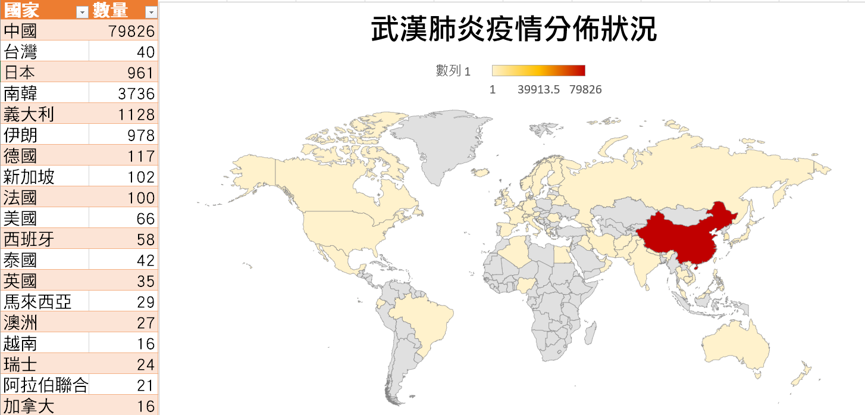
因此,我們可以透過 [數列色彩] 來調整數據顯示格式,例如設定「數據超過某個數值時,顯示不同顏色」,讓全球疫情的 分布狀況更明確。
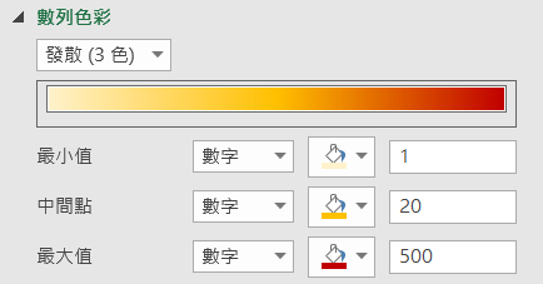
疫情數據格式化設定
例如:
透過 數列色彩調整,讓感染人數較高的地區以 深紅色 顯示,感染較少的地區則以 淡色 呈現。
重新設定 數據區間,讓各國疫情情況更容易被識別。
最終調整後的 Excel 全球疫情圖表,能夠更清楚地顯示各國的 感染狀況與趨勢。
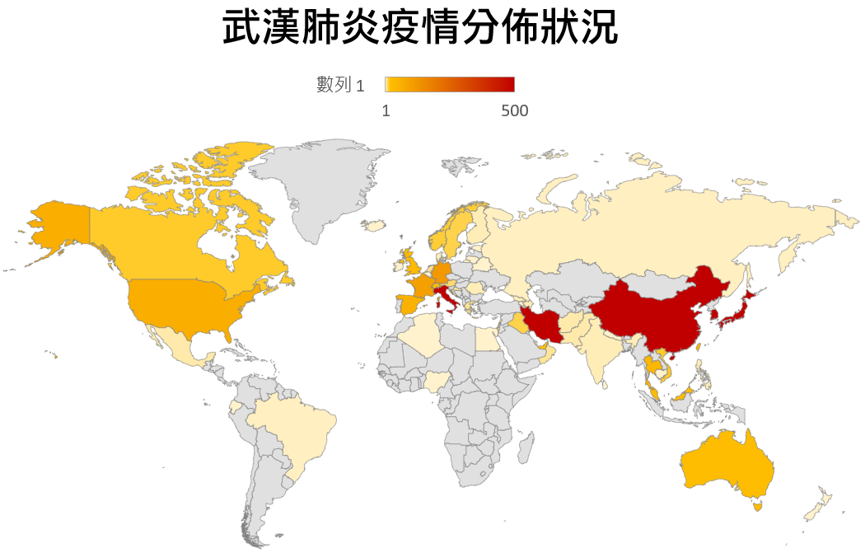
用 Excel 動態連結網頁表格,實現自動更新
如何輸入疫情數據? 早期方法是 手動輸入,但這樣 效率低下且容易出錯。
其實,如果有 表格格式的網頁,我們可以讓 Excel 透過 Power Query 直接連結網頁數據,只要網頁更新,Excel 資料便能同步更新,大幅提升 數據處理效率。
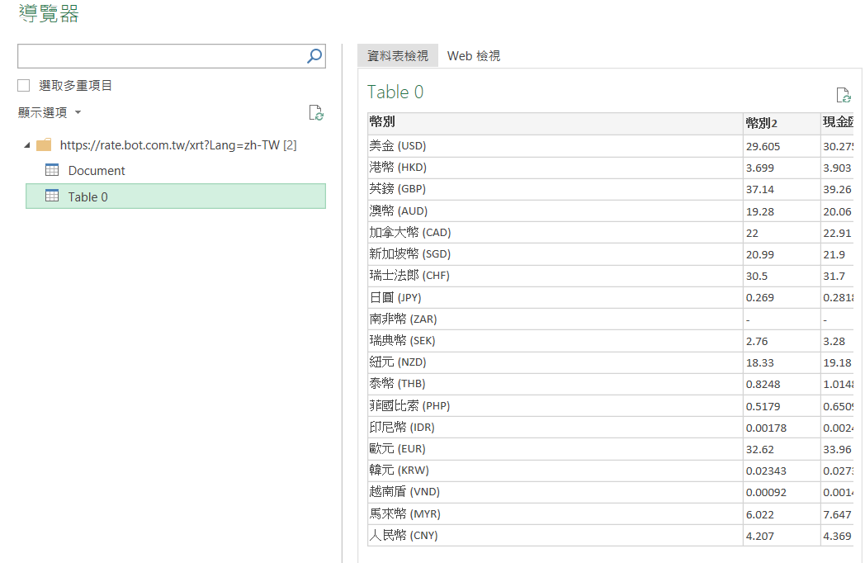
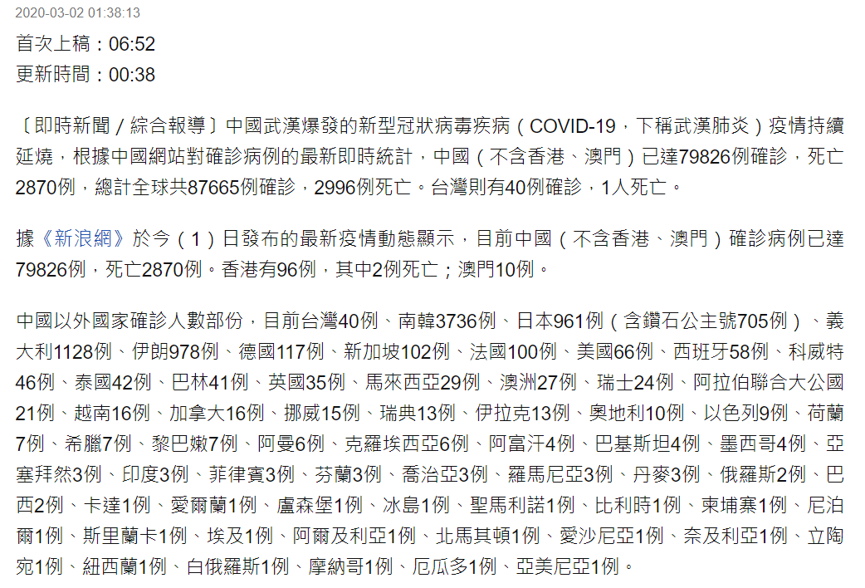
該網頁的資料,從義大利開始,資料出現規則,因此,便可以用Excel 的分割功能進行資料拆分,以義大利為例,我需要的資料規則如下,因此,可以用分割資料的方式刪除“例”以及“、”
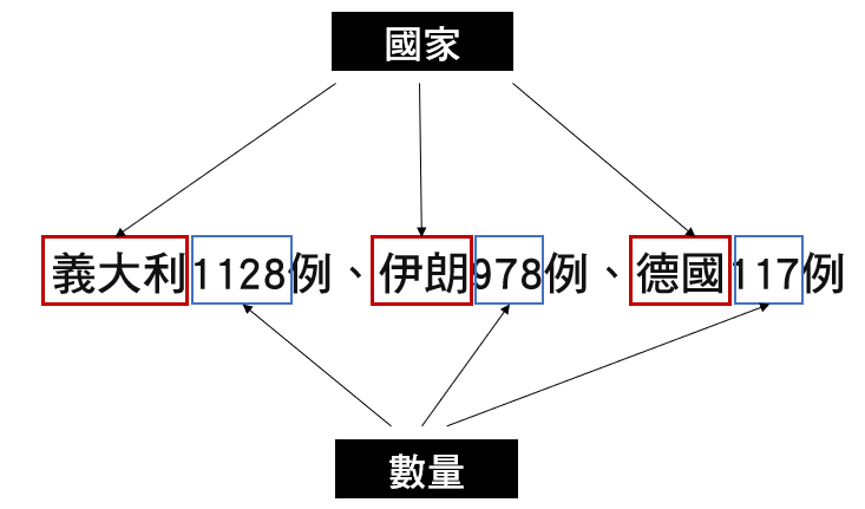
2.使用 Excel Power Query 來擷取並整理數據。

3.利用分割資料行 功能,將原始數據轉換成 Excel 表格。
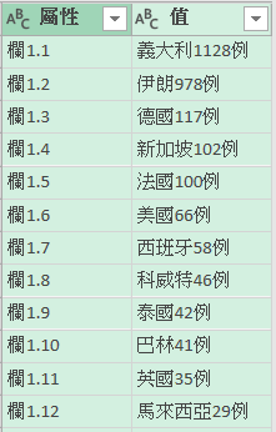
4.撰寫 M 語言,快速擷取「國家」與「感染數量」兩個欄位。
例如,使用以下公式來拆分 國家名稱 和 數據欄位:
= Table.AddColumn(取消資料行樞紐, "國家", each Text.Remove([值],{"0".."9","例"}))
= Table.AddColumn(已新增自訂, "數量", each Text.Select([值],{"0".."9"}))透過這種方式,便可以 快速獲取各國疫情數據,並直接匯入 Excel 自動生成疫情地圖。
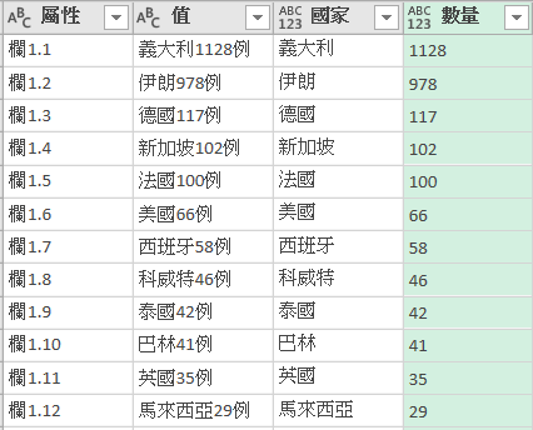
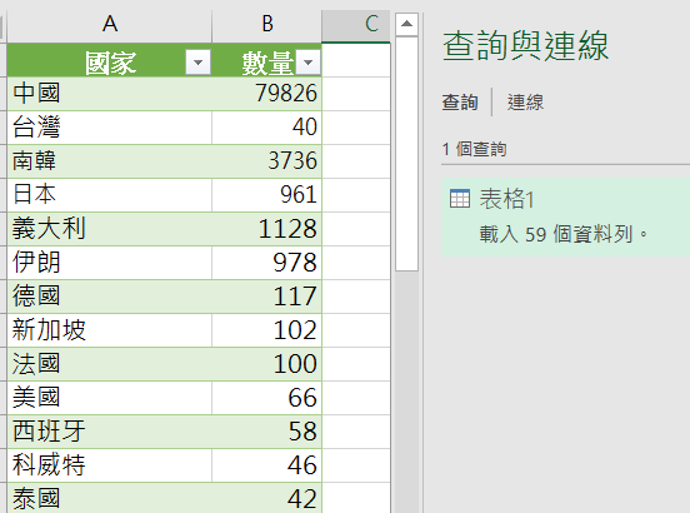
最終 Excel 疫情地圖成果
當所有數據整理完成後,我們可以使用 Excel 地圖圖表功能 來呈現 全球新冠肺炎疫情分布圖。
驟如下:
選取 表格數據。
點擊 [插入] > [地圖]。
Excel 會根據 國家數據 來繪製全球疫情地圖。
最終效果如下:
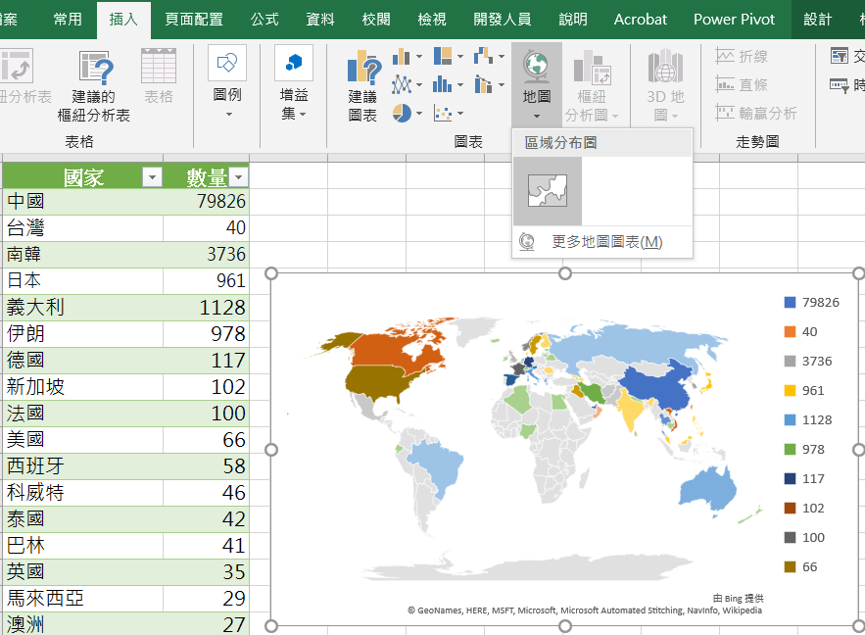
結論:用 Excel 建立動態疫情圖表
提高數據可視化效率
透過 Excel Power Map,我們能夠 輕鬆繪製全球疫情圖表,並且搭配 Power Query 進行動態數據連結,讓 Excel 圖表自動更新,提升 數據處理效率。
這樣的方式不僅能用來 追蹤疫情,還能應用在 市場分析、人口統計、銷售數據分析 等 地理視覺化應用。
如果你想學習更多 Excel 圖表製作技巧,請記得 關注我們,一起掌握更高效的 數據可視化分析方法!












