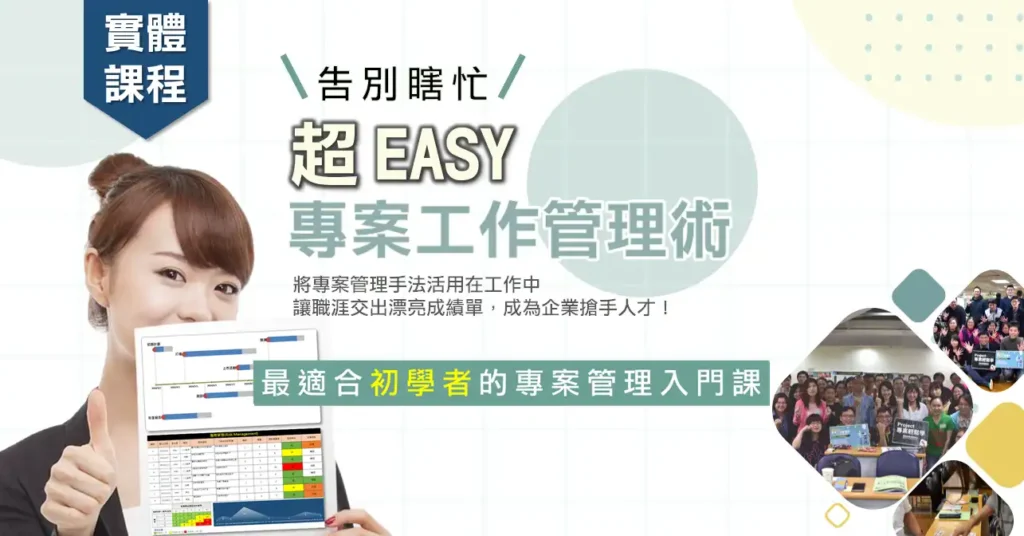許多人習慣性的拿Microsoft Excel 來進行專案管理,特別是拿來繪製專案管理中所謂的“甘特圖”!
(PS:根據美國專案管理知識體系指南PMBOK定義,其實應該是繪製“長條圖”)
筆者也曾經看過許多朋友所做出來的專案報告,製作方式如下所示:
最簡單的方式便是直接在儲存格中填滿顏色以代表該任務所需的開始與完成時間。
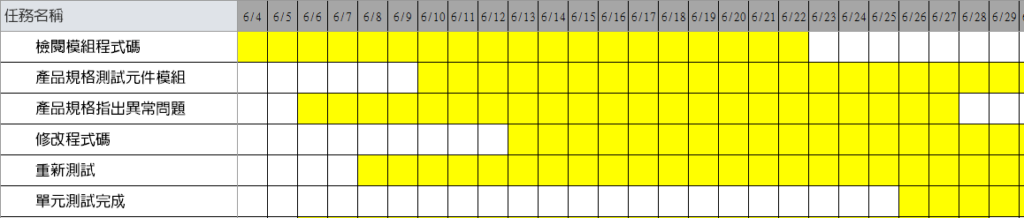
如果要報告目前每個任務的進度狀況,則再用另外一個顏色來表示,像是在下圖中,我們利用灰色代表每個任務所需的工期,並用藍色代表目前的進度狀況。

筆者今天要與各位分享一個小技巧:
便是利用Excel 函數自動繪製出每個任務的進度報表甘特圖
準備好要開始學習了嗎?趕快打開電腦跟我們一個一個步驟做下去吧!
1.由於本技巧為PART2,因此如果你不清楚如何透過Excel 函數自動填滿每個任務的工期,煩請見[用Excel 進行專案管理 – 繪製甘特圖PART1],本篇文章為其延伸。
2.首先請在欄位中加入六個欄位名稱,分別為:[任務名稱]、[開始日期]、[結束日期]、[日曆天]、[完成百分比]以及[工期完成天數]

3.其中,工期完成天數的公式以F2儲存格為例:=ROUNDDOWN(D2*E2,0),該公式的意思是:以無條件方式根據完成百分比與天數換算後捨去小數點,因為,工作沒完成視為零。
4.接下來,我們期望在F2 至AI4中的儲存格會自動根據任務的開始以及結束日期自動填滿顏色,因此,請先選擇H2至AK4,接著由[設定格式化的條件]中選擇[管理規則]
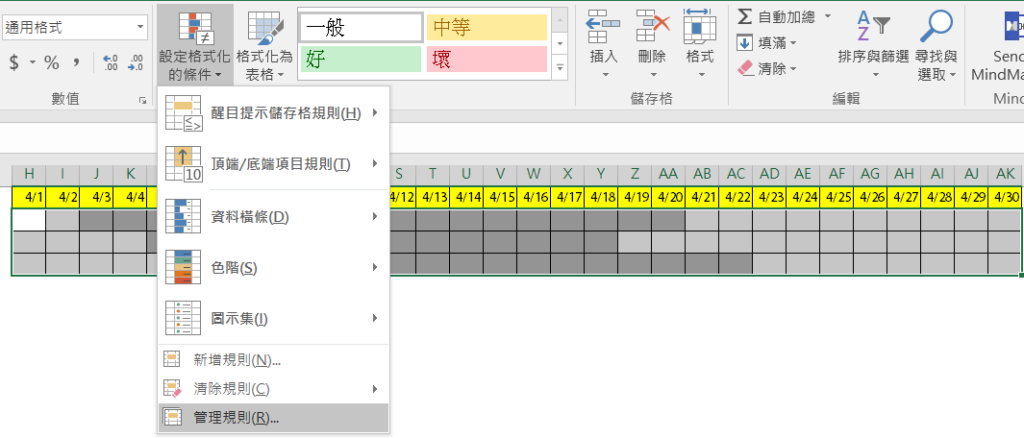
5.在[設定格式化的條件規則管理員]對話方塊中選擇[新增規則]並選擇[使用公式來決定要格式化哪些儲存格]
6.在下方的公式中輸入 =AND(H$1>=$B2,H$1<$B2+$F2),並且在[格式]中的[儲存格格式]中的[填滿]設定不同的顏色背景,例如:藍色
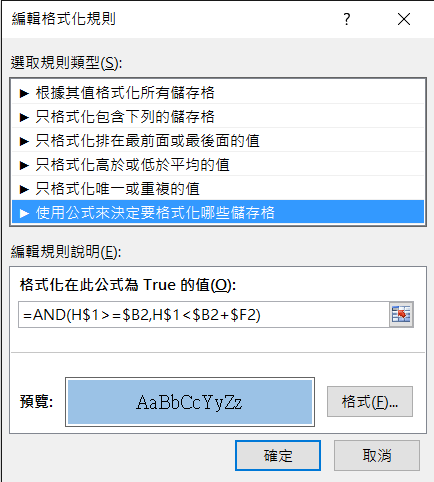
7.最後,勾選[如果True 則停止]
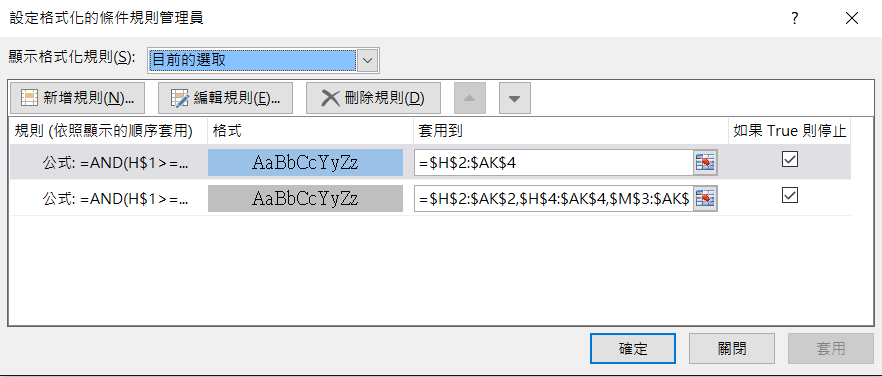
8.現在,當我們試著在[任務名稱]、[開始日期]、[結束日期]以及[完成百分比]中輸入資料後,
EXCEL 便會自動在右邊儲存格中,自動填滿各任務所需的工期長度以及完成的進度狀況了!!