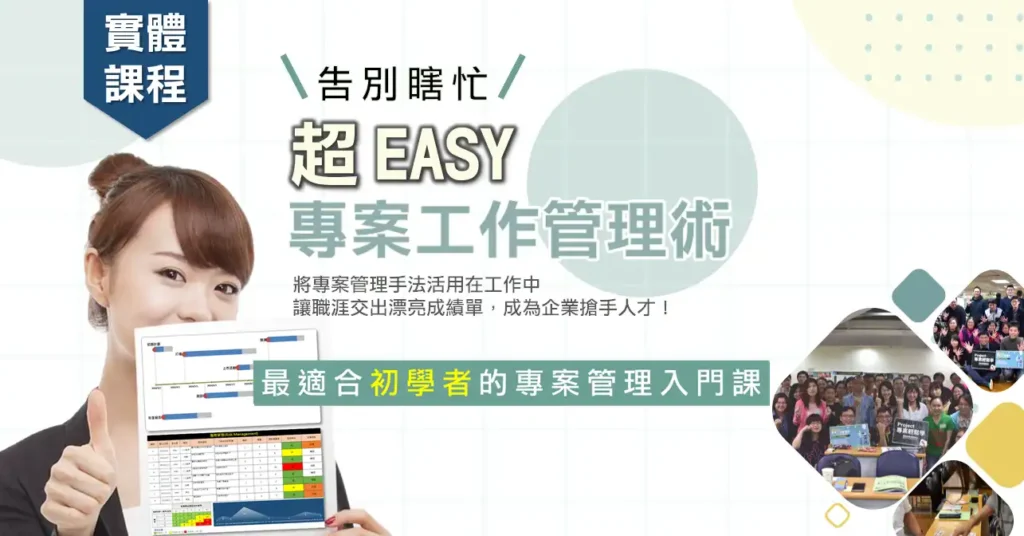許多人習慣性的拿Microsoft Excel 來進行專案管理,特別是拿來繪製專案管理中所謂的“甘特圖”!
PS:根據美國專案管理知識體系指南PMBOK定義,其實應該是繪製“長條圖”
筆者也曾經看過許多朋友所做出來的專案報告,製作方式如下所示:
最簡單的方式便是直接在儲存格中填滿顏色以代表該任務所需的開始與完成時間。
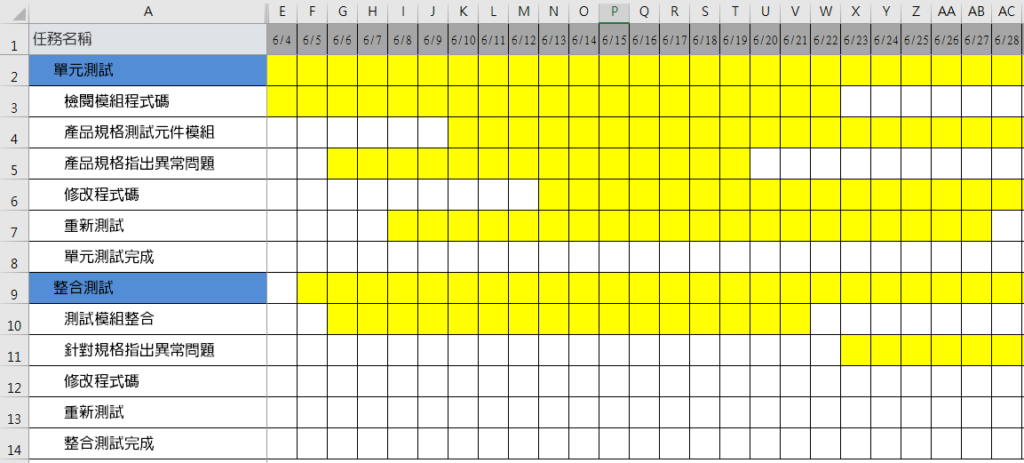
另外一種做法則是透過插入圖案中的線條來繪製甘特圖,這樣的作法好處在於當我們想要重新修正該任務的開始與完成時間時,只需利用拖拉的方式即可重新繪製出來!
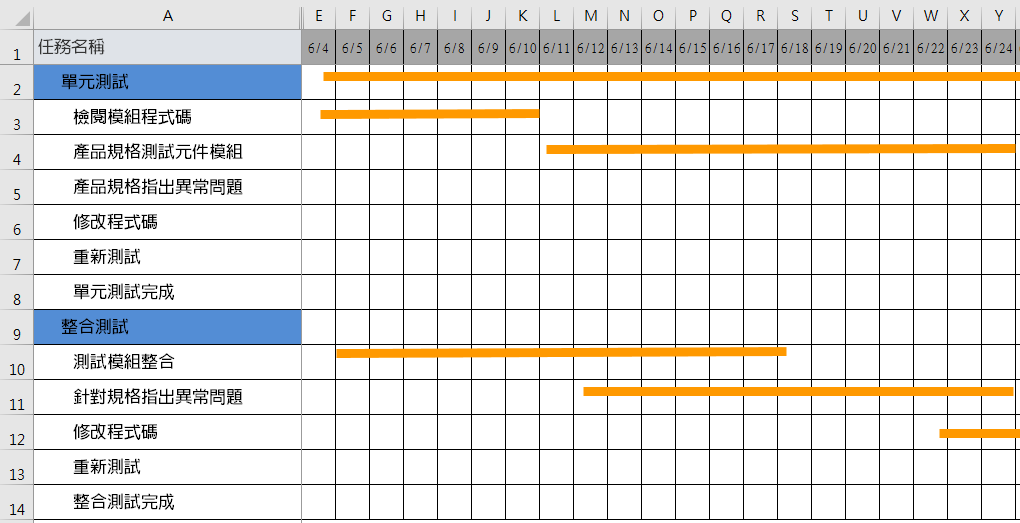
筆者今天要與各位分享一個小技巧,便是利用Excel 函數自動繪製出甘特圖,準備好要開始學習了嗎?趕快打開電腦跟我們一個一個步驟做下去吧!
1.首先,請先產生三個欄位,分別是:
[任務名稱]、[開始日期]、[結束日期]以及[日曆天]
PS:在任務工期上,包含星期六、日以及假期的行事曆稱之“日曆天”;相對的,不包含星期六、日以及假期的行事曆稱之“工作天”
為了方便說明我們以日曆天為例!!
2.接著,規劃想要繪製甘特圖的儲存格欄位大小,並在欄位標題上加入日期,以下圖為例:我們規劃出一個月的行程計劃

3.接著,分別在[任務名稱]、[開始日期]、[結束日期]輸入資料,其中[日曆天]的公式為:
“結束日期-開始日期”以下圖為例D2=C2-B2
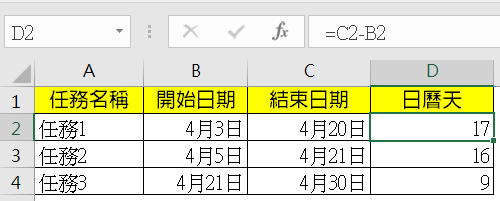
4.接下來,我們期望在F2 至AI4中的儲存格會自動根據任務的開始以及結束日期自動填滿顏色,因此,請先選擇F2至AI4,接著由[設定格式化的條件]中選擇[管理規則]
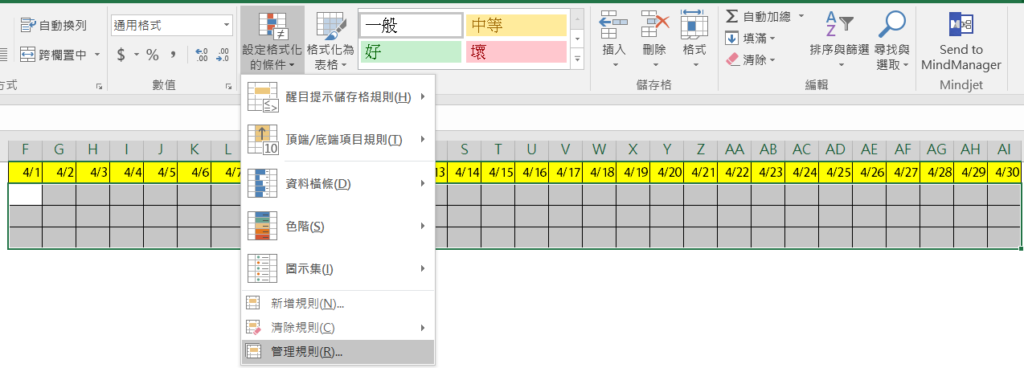
5.按下[新增規則]並選擇[使用公式來決定要格式化哪些儲存格]
6.在下方的公式中輸入 =AND(F$1>=$B2,F$1<=$B2+$D2),並且在[格式]中的[儲存格格式]中的[填滿]設定不同的顏色背景
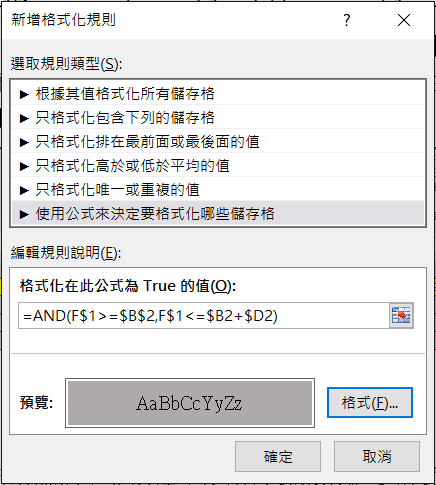
7.最後,勾選[如果True 則停止]
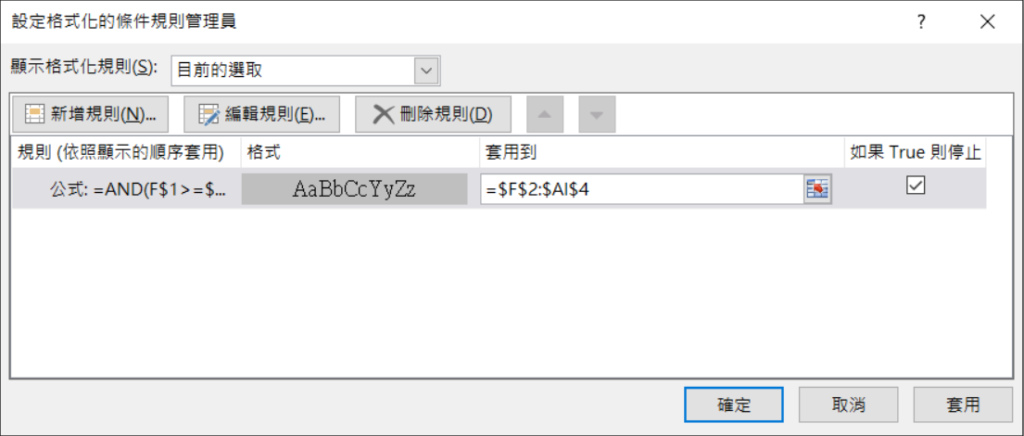
現在,當我們試著在[任務名稱]、[開始日期]以及[結束日期]中輸入資料後,EXCEL 便會自動在右邊儲存格中自動以顏色填滿各任務所需的工期長度了!

ProjectClub 所舉辦的[超EASY專案管理工作術]提供許多顧問等級的Excel 專案管理範本
你也可以透過這些範本快速做出與顧問同等專業的專案報告哦!