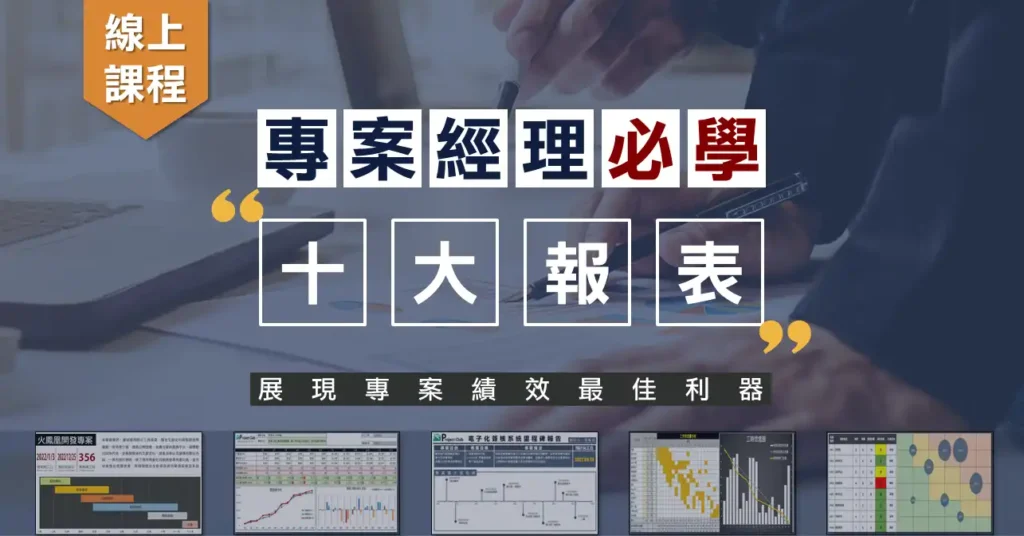一分鐘學會最簡單的方法!
在處理 Excel 資料時,最重要的是 效率 和 準確性。當面對一大堆數據時,你是否曾經為了拆分不同類別的資料而手動複製貼上?這樣的做法不僅耗時,還容易出錯!
今天就教你一個超快速的方法,利用 Excel 樞紐分析表,只要幾個步驟,就能自動拆分資料並建立分頁,整個過程不到 30 秒!
適用情境
只要學會這個技巧,Excel 分頁從此不再是難題!
- 想要快速拆分成績表,將不同班級的學生資料分頁整理
- 需要將銷售數據依據不同地區、業務員或產品類別自動分類
- 大量客戶名單需要根據區域或分公司自動分表管理
快速拆分 Excel 資料的方法
我們來舉個例子,假設有一張 Excel 工作表,名稱為 「全年級成績」,其中包含多個班級學生的成績資料。如果我們想要將各班的學生成績 自動拆分成不同分頁,該怎麼做呢?
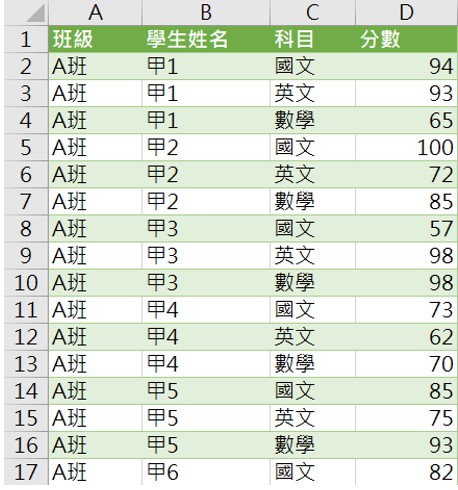
免 VBA!1 分鐘學會 Excel 自動分頁技巧
即使你沒有程式基礎,也能輕鬆完成,關鍵就在「樞紐分析表」的強大功能!
1.建立樞紐分析表
- 在新的工作表中,插入 樞紐分析表,並將各欄位放置到適當的位置。(如下圖)
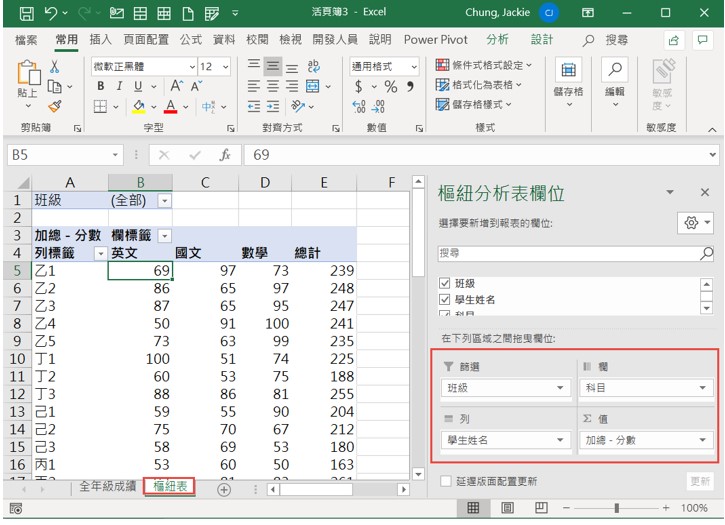
2.開啟「顯示報表篩選頁面」
- 在「分析」選單中,找到 「樞紐分析表」 →「選項」 →「顯示報表篩選頁面」。
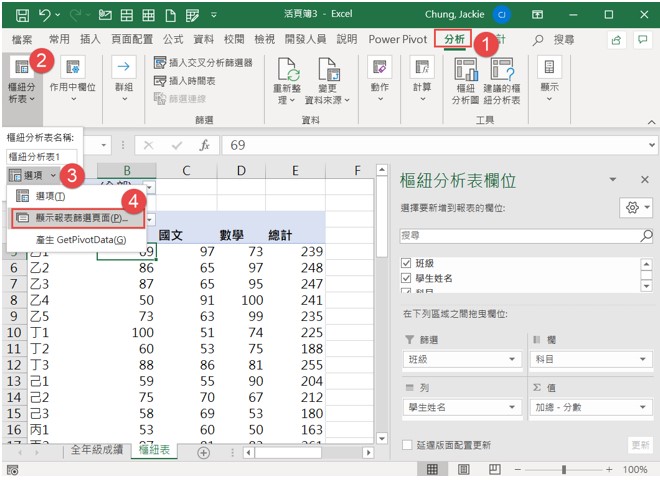
3.選定要拆分的分類
- 例如我們想按照 班級 來拆分資料,就選擇「班級」這個分類,然後按下 確定。
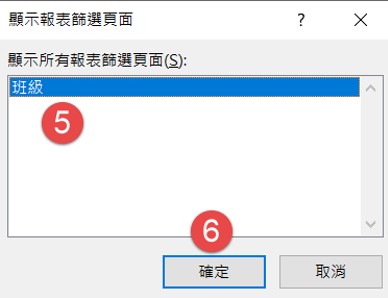
4.完成!Excel 自動幫你分頁
- 各個班級的成績資料已經自動拆分成不同分頁,而且 Excel 還會貼心幫你命名工作表!
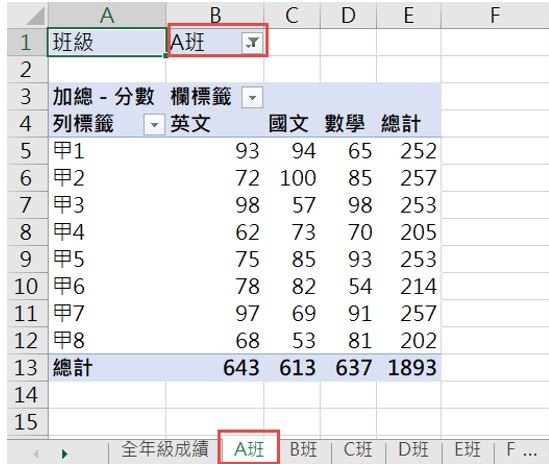
為什麼這個方法超好用?
在處理 Excel 資料時,最怕的就是 耗時又繁瑣的手動整理,尤其當數據量大時,手動篩選、複製、貼上不僅容易出錯,還可能讓你工作效率低下!這時候,利用 Excel 的內建功能來「自動化分頁」就顯得超級重要!
這個方法適用於各種需要分類的資料整理場景,不管是成績表、銷售報表、客戶名單、庫存管理,甚至是公司內部的部門資料,都可以透過這個技巧大幅節省時間!
- 快速高效,不再手動複製貼上!
- 無需 VBA,完全不用寫程式!
- 適用各種情境,無論數據有多複雜!
- Excel 貼心幫你命名分頁,整理更輕鬆!
- 避免人為錯誤,確保數據準確!

作者:Excel探險家 Jackie
以學習和分享為樂,熱愛在無窮無盡的Excel裡探索Excel的無限可能!
目標用熱情和數據工具改善生活,讓Excel成為你的專業招牌!