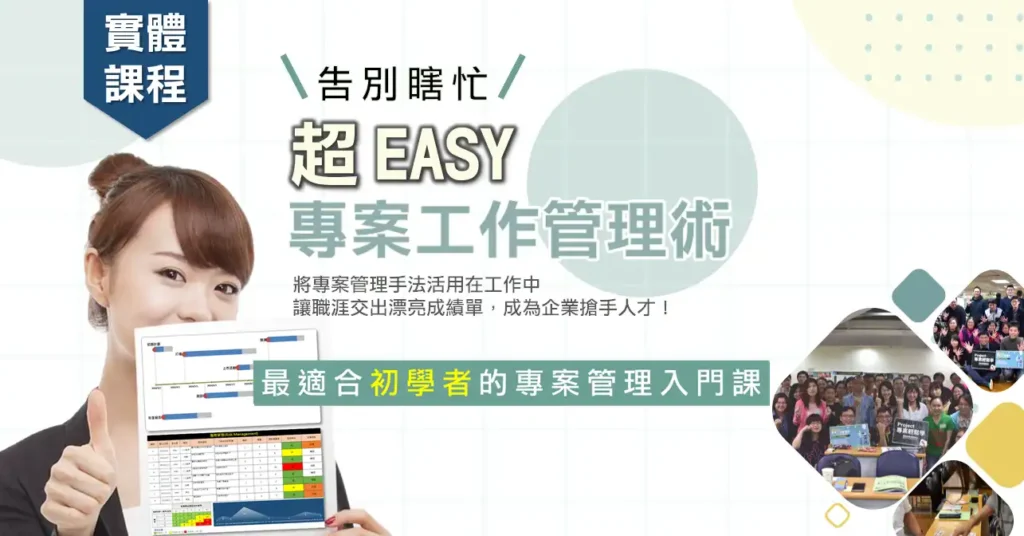用這招快速填滿空格,提高工作效率100%
常見問題:Excel 下拉填滿資料太麻煩?
工作上有一些小技巧,如果不會也不至於影響工作,只是本人信奉能坐車就絕對不走路,把時間及精神投資在更重要的地方
所以即便是每天相同工作,也想努力挖掘更有效率的方法。
那天我看到同事在整理資料,她必須用下拉複製的方式將資料填滿、資料完整沒有空值,才能進行樞紐分析,如以下範例:
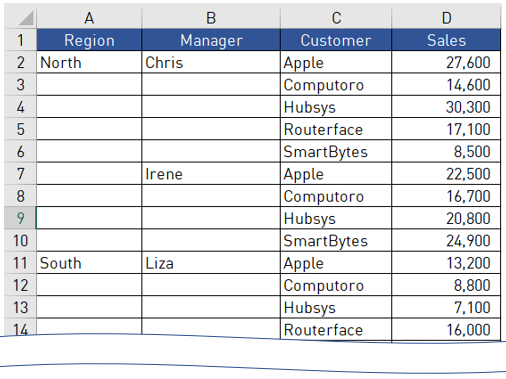
超快速填滿 Excel 空格的 6 步驟
由於資料下拉複製須多次進行、不小心還會出錯。所以在這裡我要介紹更有效率的資料填空方法,供各位參考:
1.將須填滿空格的資料範圍選起來
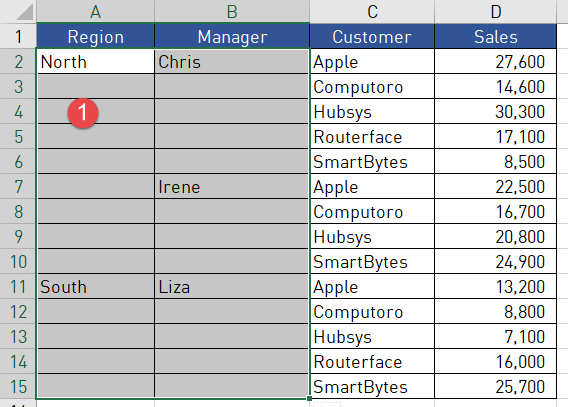
2.按F5鍵=>選特殊
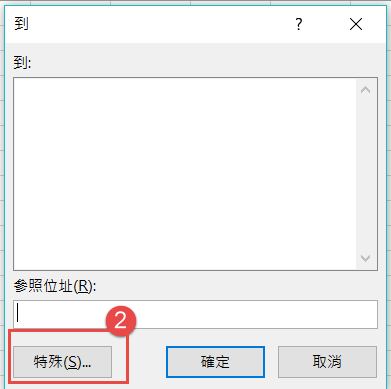
3.選”空格”
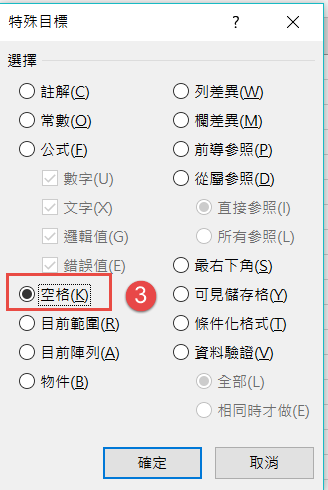
4.回到原畫面中,原選定範圍已被全選起來
這時在資料編輯列上,鍵入第一個要向下填滿資料內容的儲存格位置
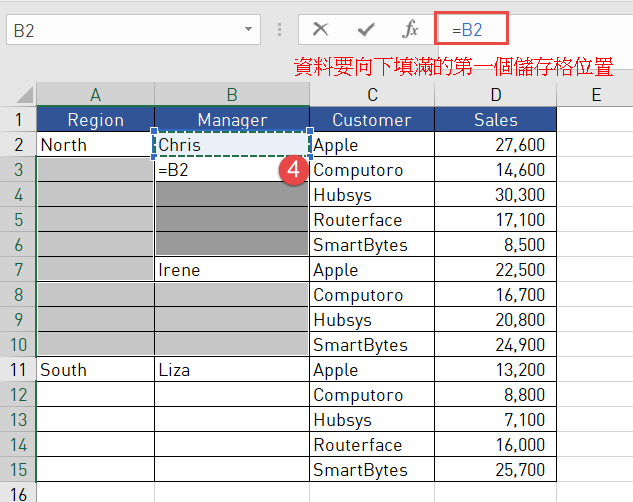
5.(關鍵步驟) 按下 Ctrl+Enter
原有空格即填滿 (但內容為公式,不是值,無法直接拉樞紐)
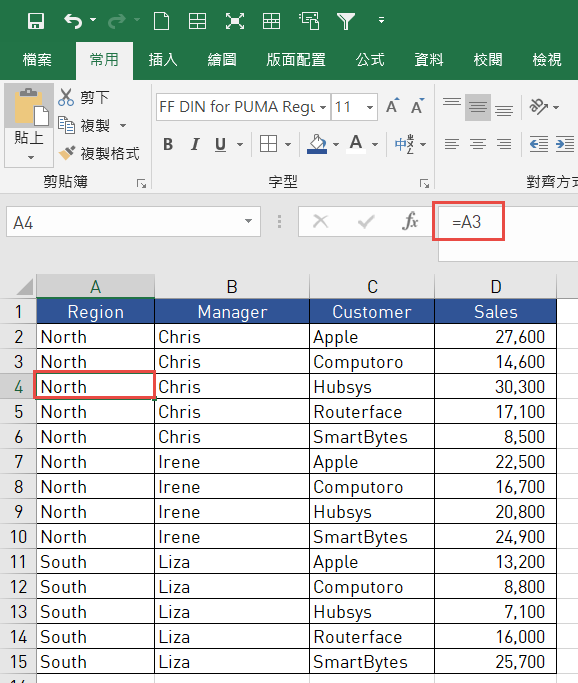
6.(關鍵步驟)要記得將全部資料全選,再另存成值
這樣資料表已完整、可做後續使用!
結論:用對方法,Excel 工作效率翻倍!
這次分享的 Excel 填滿空格技巧,不僅能讓你快速整理資料,還能避免手動操作帶來的錯誤。如果你想提升 Excel 技能、加快工作效率,這個方法絕對值得收藏!
如果你覺得這篇文章對你有幫助,歡迎 分享給同事或朋友,一起提升 Excel 技巧!

作者:Excel探險家/Jackie
以學習和分享為樂,熱愛在無窮無盡的Excel裡探索Excel的無限可能!
目標用熱情和數據工具改善生活,讓Excel成為你的專業招牌!