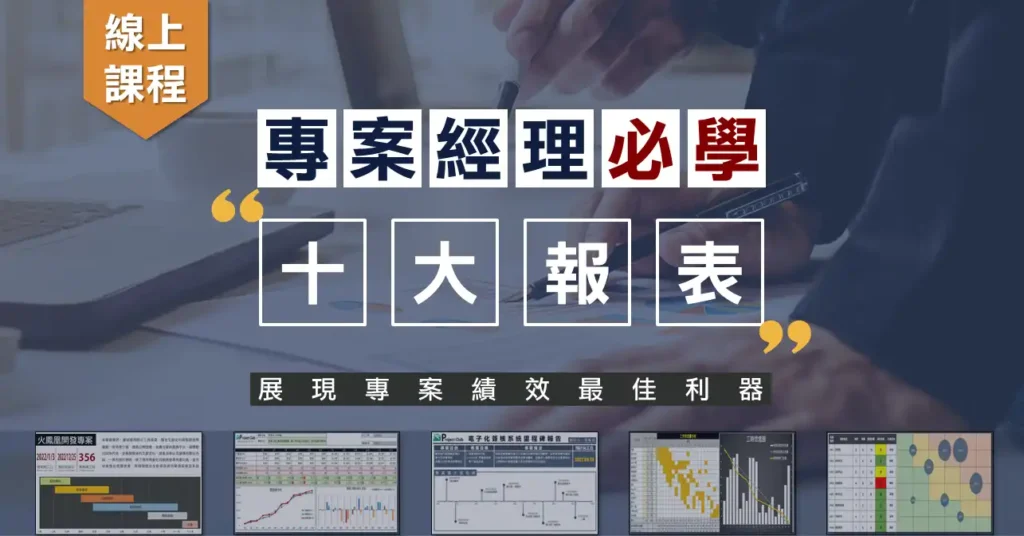不用 VBA 也能變高手!
想提升 Excel 工作效率?今天 Eve 要教大家一個 超神秘技,讓你 不用寫公式、也不必學 VBA,就能一次解決 資料提取、添加、拆分、合併 這 4 大問題!
這個 Excel 超實用快捷鍵 就是 [Ctrl] + [E],讓你輕鬆完成數據處理,適用於 財務報表、電商數據分析、行政報告、學術研究 等等,趕快學起來!
Excel Ctrl+E 快捷鍵 4 大功能解析
1. 提取部分資料:從混亂數據中抓出關鍵資訊
當我們從系統導出 Excel 資料時,數據常常 全部擠在同一欄,很難整理。
例如,我們只想提取「收視率」,可以這樣做:
步驟1.在「收視率」欄位手動輸入 5.92(或任何一筆數據)。
步驟2.按下 [Ctrl] + [E],Excel 自動填充,幫你提取所有收視率!
應用場景:適用於 發票對帳、數據比對、產品代碼解析 等等。
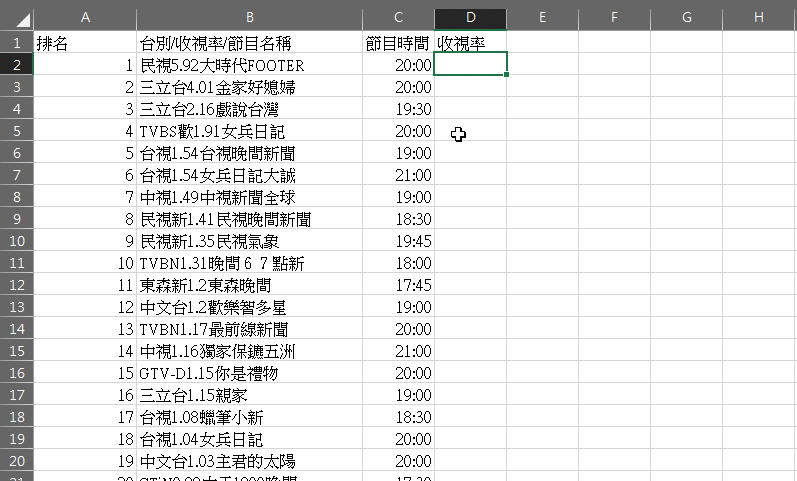
2. 添加資料:一鍵批量修改數據格式
你是否希望讓 Excel 表格 更整齊易讀,或在某些欄位 統一添加前後綴?例如,我們要讓「節目名稱」更加顯眼,這樣做:
步驟1.在新欄位手動輸入 「大時代【FOOTER】」。
步驟2.按下 [Ctrl] + [E],Excel 自動幫你加上括弧,其他節目名稱也會套用相同格式!
應用場景:適用於 商品編號管理、批量處理訂單資訊、標籤統一化 等。
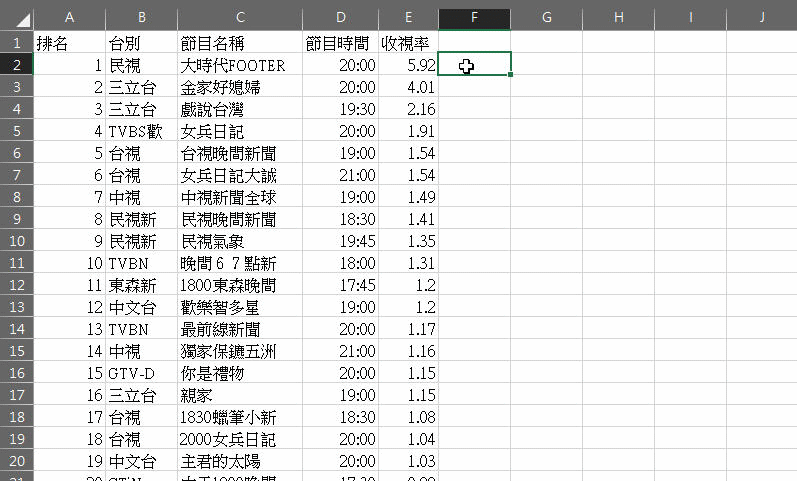
3. 拆分資料:將一欄數據拆成兩欄
當你下載 ERP 系統 或 CRM 數據報表,會發現某些資料「全部擠在一起」,但我們需要把它們分開。例如,把「台別」與「節目名稱」拆分成兩個欄位:
步驟1.在「台別」欄位手動輸入 民視,在「節目名稱」欄位輸入 大時代FOOTER。
步驟2.按下 [Ctrl] + [E],Excel 自動拆分所有資料!
應用場景:適用於 姓名拆分(姓 / 名)、地址拆分(縣市 / 街道)、產品類別整理 等等。
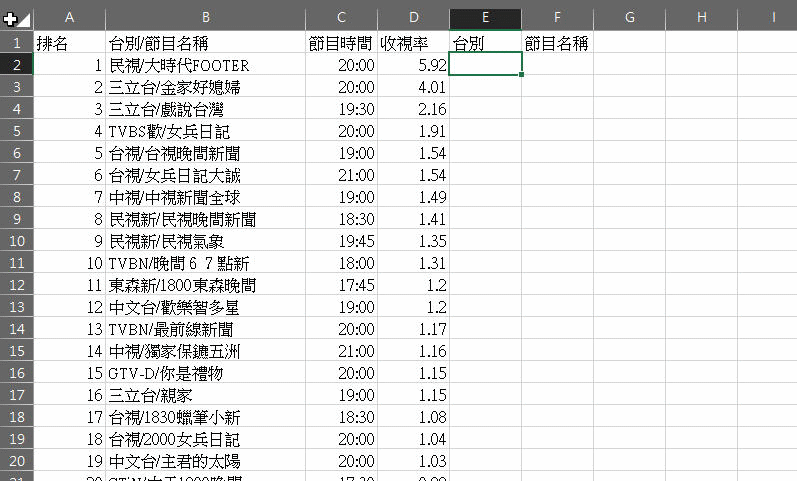
4. 合併資料:將兩欄數據整合成一欄
如果你需要將「台別」與「節目名稱」合併,讓表格更簡潔,通常會寫 CONCATENATE() 或 TEXTJOIN() 公式。但其實 [Ctrl] + [E] 也能辦到!
步驟1.在新欄位手動輸入 民視大時代FOOTER(一筆數據即可)。
步驟2.按下 [Ctrl] + [E],Excel 自動幫你合併所有欄位內容!
應用場景:適用於 合併電話號碼、地址、產品名稱、員工代號等資訊。
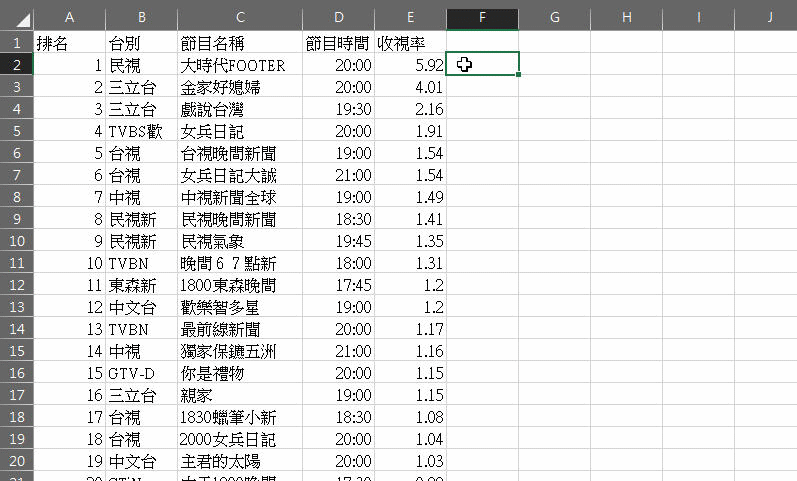
為什麼 Ctrl+E 這麼強?
這個 Excel 功能叫做 「Flash Fill」(閃電填充),它能根據 你的輸入模式,自動預測並填充數據,就像 Excel 內建的 AI 資料處理工具!
✓無需寫公式,適合 Excel 新手
✓不用 VBA 或巨集,簡單又高效
✓適用於大數據處理,大幅減少手動輸入時間
快試試 Ctrl+E,讓你的 Excel 技巧再升級!
學會了 [Ctrl] + [E] 這個 神級快捷鍵,以後處理 Excel 再也不怕大量數據! 快打開 Excel,試試這個 一鍵搞定 的超強功能吧!

作者:Evelina
是斜槓青年與小資女孩的混合品種!