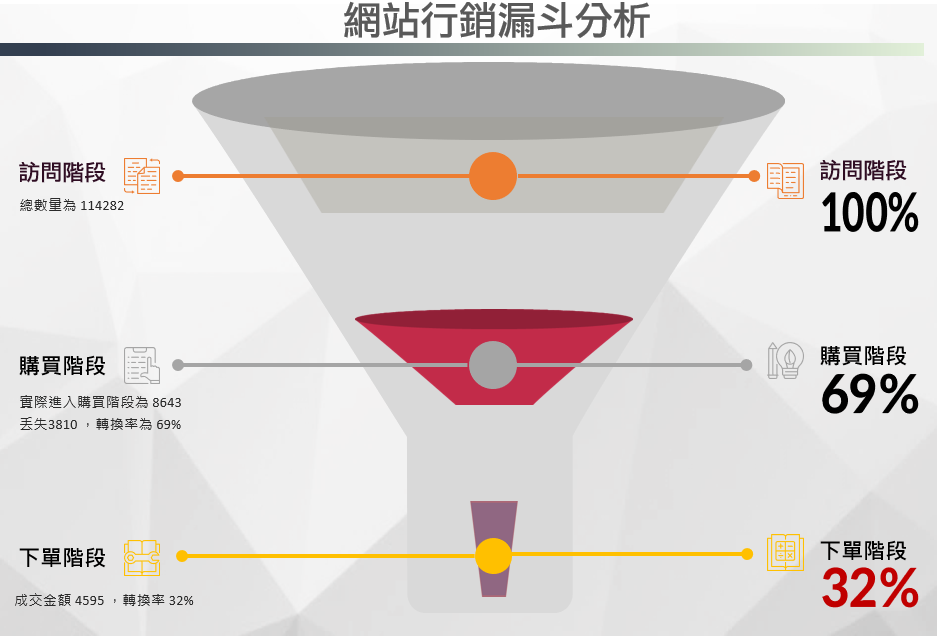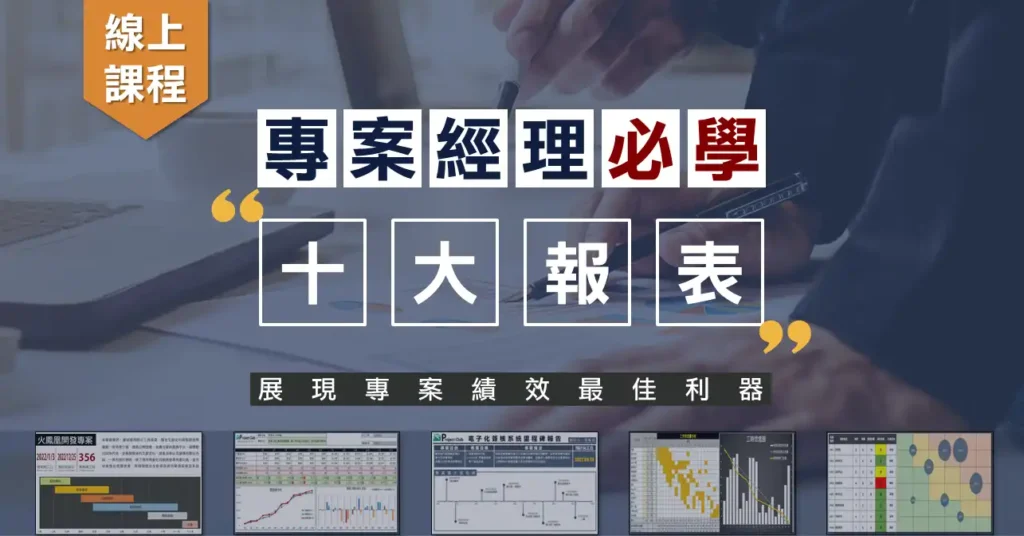上篇中,我們介紹了:圓餅圖、折線圖(加上趨勢線)、長條圖、散佈圖,這篇算是上篇的進化版!
漲跌線圖
除了基礎圖表外,如果想呈現不一樣的績效表現,不僅可以更容易掌握資訊,同時還能讓台下眼球發亮,你需要會更多讓圖表說話的技巧。
接下來,我將分享個人整理的特殊圖表案例,只要懂得用對的方法呈現,工作職場價值將大為提昇。
漲跌線圖適用於與另一筆項目比較變好還是變差。
舉例而言:,我們想要比較預計跟實際達成是提昇還是下跌,你會如何呈現這份報表?
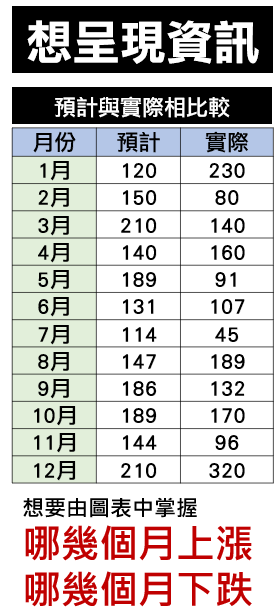
如果只會基礎的Excel 功力,大概呈現的方式可能像是下方的折線圖:
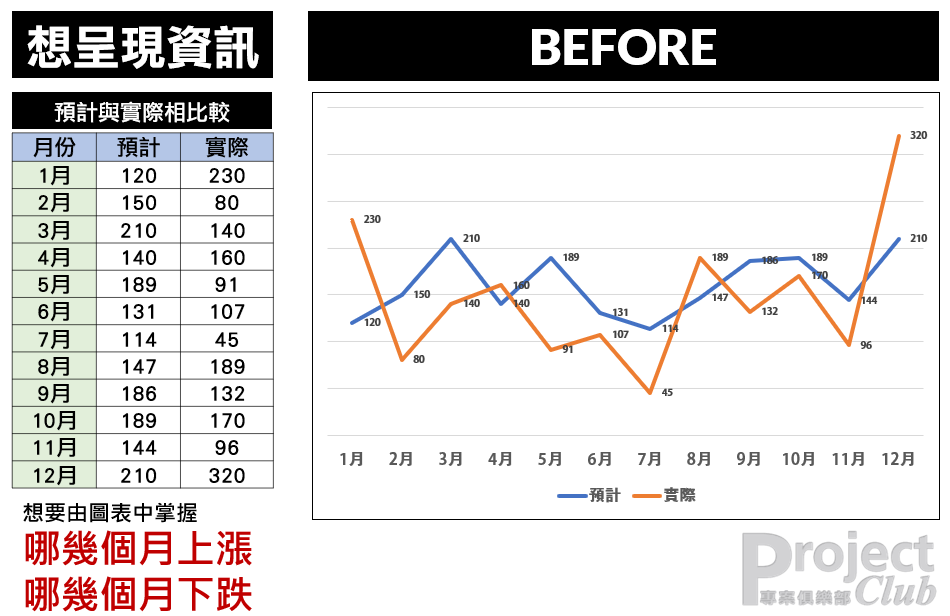
接著,簡報者拿著他的雷射筆在台上筆來筆去…恐怕台下的觀眾們眼球都花了…
其實Excel內建了漲跌線的功能,只是很少人知道…
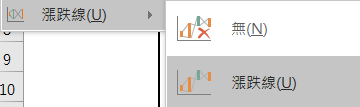
重新設計後,我們將圖表以漲跌線圖的方式呈現,是不是更加一目瞭然呢?

目標達成圖
如果想與目標值相互比較,並且區分哪些有達到、哪些沒有達到,此時,便可以用目標達成圖來呈現。
下面的數據中,我們訂了一個目標值,接著想要分析哪幾個月有達成目標,你會如何呈現呢?
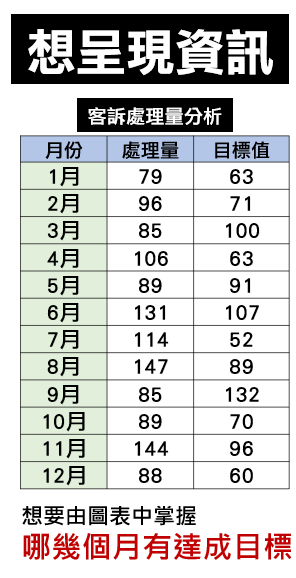
一般通常的呈現方式為長條圖:
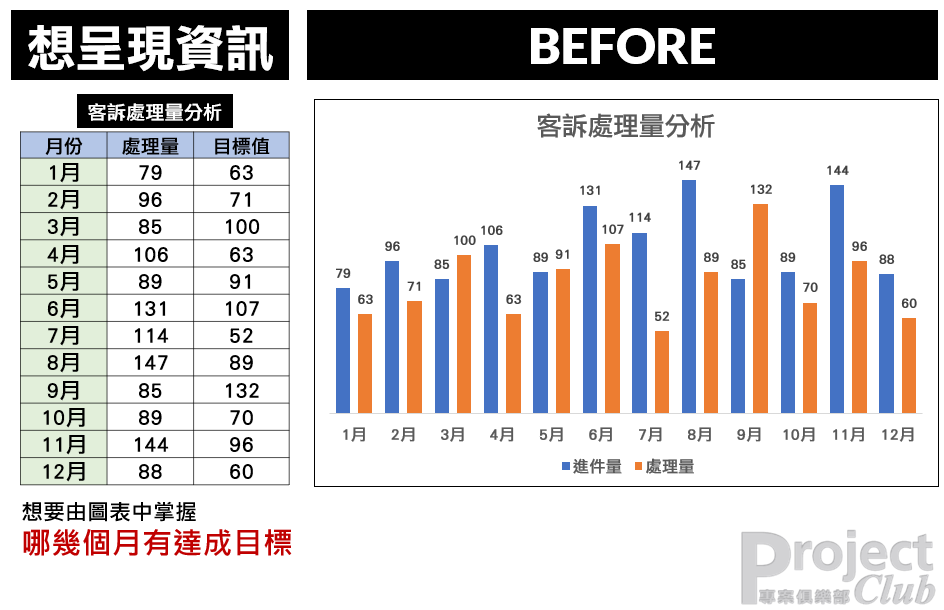
結合創意,我們將目標值設定為主座標軸,而表格中的處理量則設定為副座標軸,將兩個項目重疊在一起,以突顯哪幾個月有達成,哪些沒達成!
讓人們一眼掌握哪幾個月有達成目標;哪幾個月沒有達成!
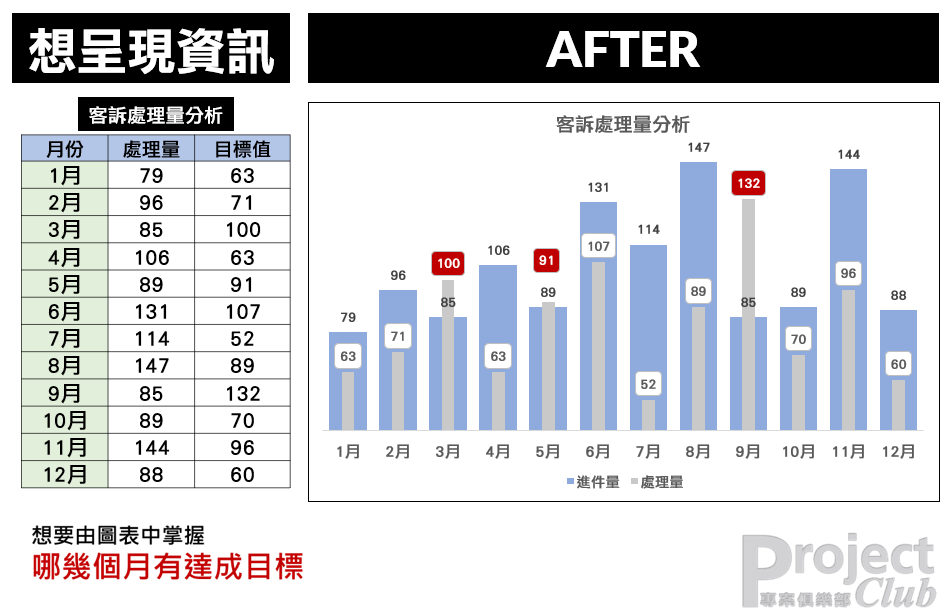
目標達成圖還能設計出更多創意,最簡單的方式便是將圖表以混合圖的方式來呈現。
其中目標值用折線圖;處理量則用長條圖,如此一來,便可以更直覺的掌握資訊!
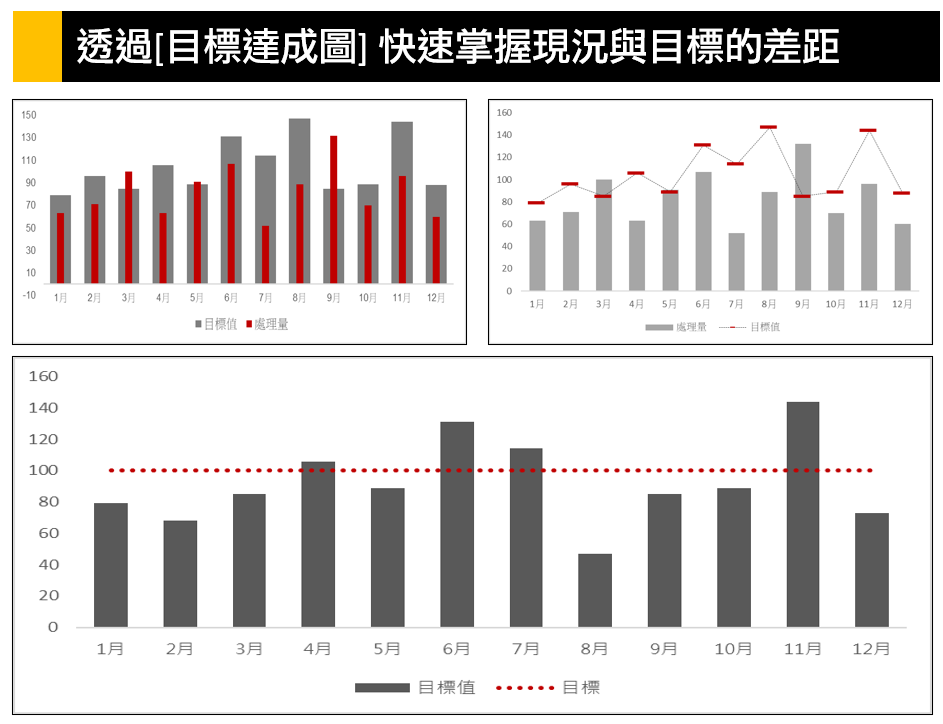
最後,還可以結合色彩變化,更容易區分是否有達成目標
例如:未達成將長條圖改變為紅色;達成則用綠色來呈現!
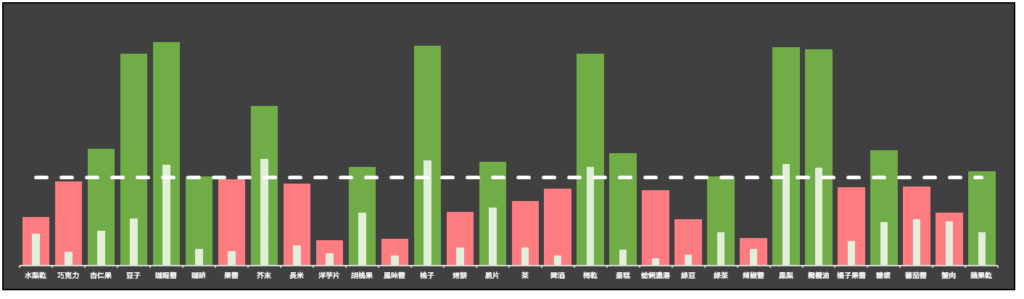
金字塔圖
如果想同時進行比較並呈現進行趨勢變化
例如:人資單位分析操作人員、中階經理以及高階主管各年齡層以及男女性別的狀況,以金字塔圖的方式來呈現圖表便十分適合。
另外,像是公司想推動一個政策,管理單位用以收集各部門對於該政策同意或反對的聲音都可以用金字塔圖來呈現。
額外一提,專案管理中有一個敏感度分析技術,也就是用於風險識別和定性分析之後,進行定量風險分析的技術,其呈現的圖表又稱[龍捲風圖],其實就是金字塔圖!
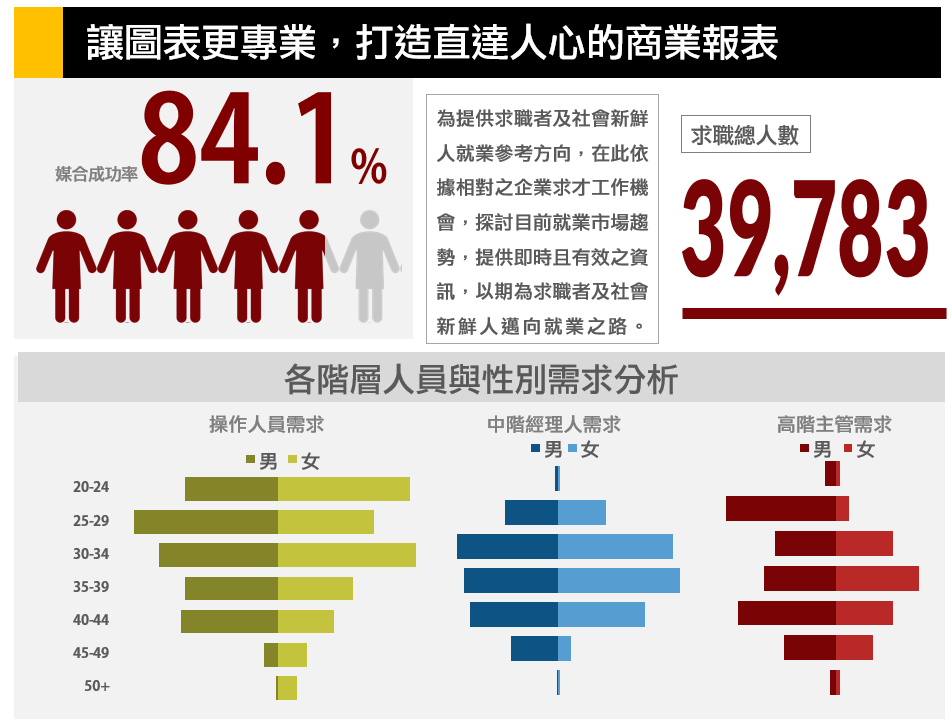
由於Excel 並沒有內建這個圖表,我們需要便一些加工,方法便是把群組橫條圖,一個改為主座軸另外一個則改為副座軸,再將兩個圖表進行重疊,最後將其中一個圖表的數值以次序反轉的方式來呈現,便可以做出金字塔圖的成果了!
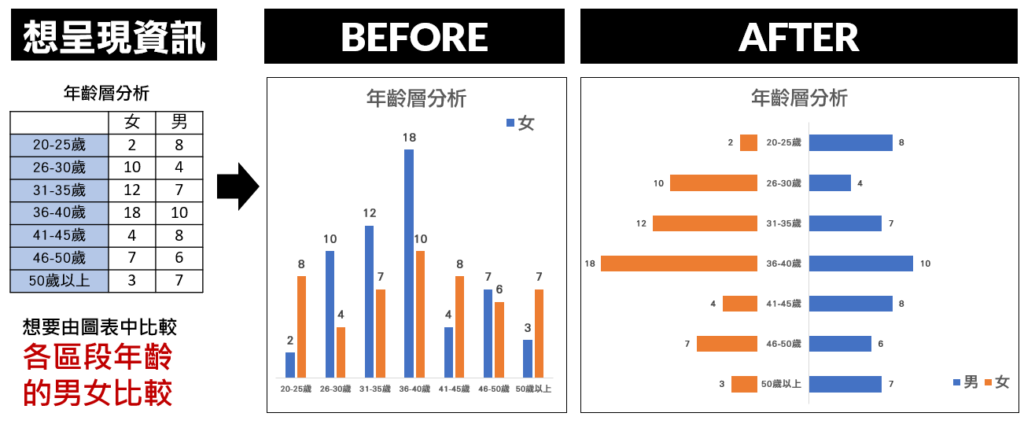
漏斗圖
漏斗圖最常用於行銷,並用於分析該手法是否有效。
舉例而言,行銷人員針對陌生開發為了達到成交目的,行銷的流程可能是:
1. 透過廣發電子郵件邀請參加活動或講座
2. 根據發放的郵件量分析實際用戶的開信率
3. 接著,分析有多少用戶有興趣報名該活動或講座
4. 接著分析原本會有多少人參加,以及實際的報到率
5. 分析活動結束時,實際填寫問卷量以及有效的問卷量的差異
6. 最後再針對有效的問卷進行訪談,並再分析實際真正會下單的量有多少
由於分析的數量一定會遞減,如果用基礎的Excel 圖表來呈現,如下圖所示,成果一定很難看!
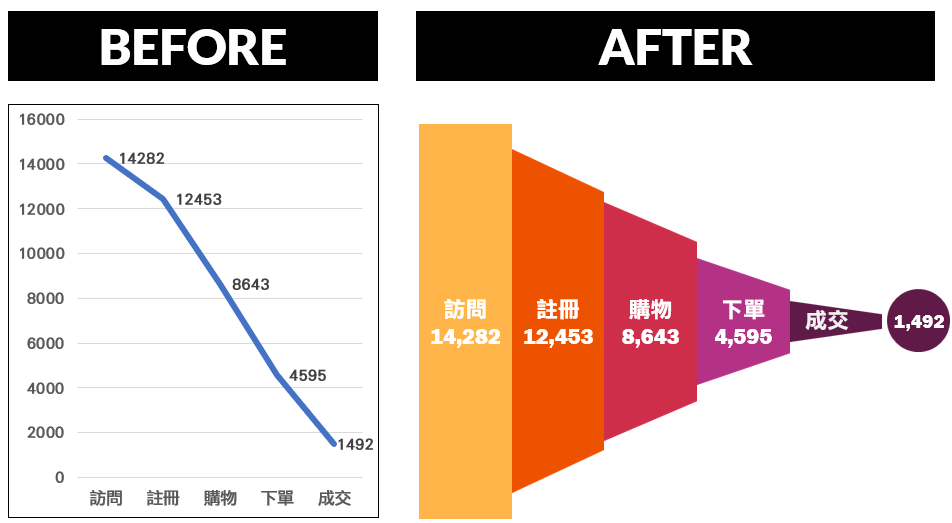
從Excel 2016以及Office 365的版本中便已經內建了這個圖表,最簡單的方式便是由[建議圖表]中選擇漏斗圖即可。
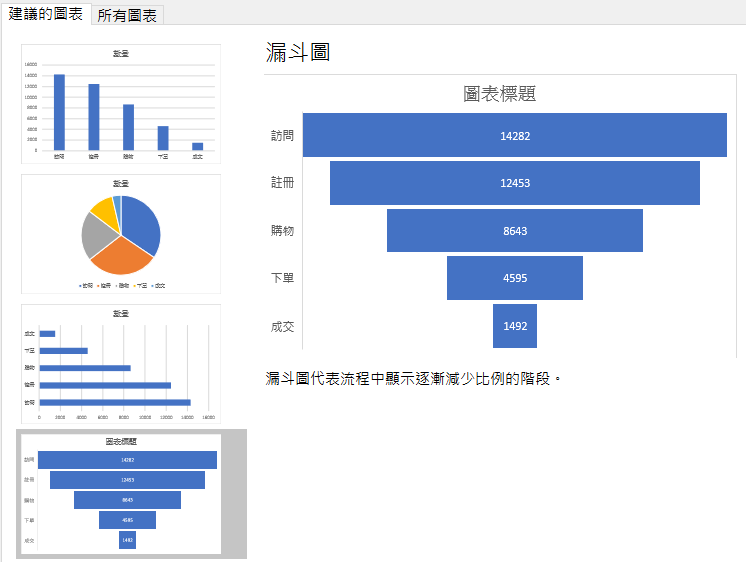
最後,結合創意更可以美化其圖表,讓商業圖表自動開口說話,圖表更專業也更能打造出直達人心的商業報表!