提到專案管理,一般人第一個想到的代表圖大概是『甘特圖』了!的確!
如果我們在專案報告上加上一個甘特圖,這份報告,給主管或是客戶的感覺的確相當專業,這也是為什麼許多專案報告一定會附帶一份甘特圖!
根據美國專案管理知識體系指南PMBOK定義
如果我們畫出來的圖只是單一的矩形圖,該圖實際上應稱之為『長條圖』,長條圖代表的是每一個任務需要多少工作時間或稱之工期;
而如果圖與圖之間有一條連結線,即任務與任務之間有一個相依性,也就是說:前一個任務延誤,後一個任務也會跟著影響,
該圖才稱之為『甘特圖』或者稱之為『邏輯長條圖』。
請注意:利用Excel 是無法做出正確的甘特圖
只能做出長條圖,只是由於一般人看到專案報告中的長條圖都會解讀為甘特圖,
由於作者需要與大眾有相同的溝通語法,所以統稱該圖為甘特圖。
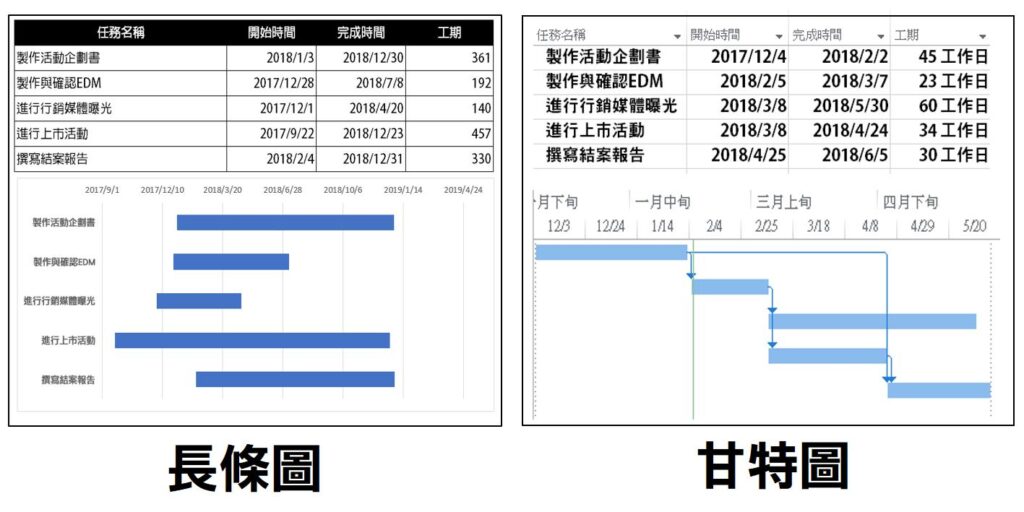
如何用Excel 畫出一般甘特圖
接下來,我們會介紹三種,先從最笨的再到最聰明的三種方法,如何用Excel 畫出甘特圖!
第一種
最簡單的方式,就是用人工的方式,利用【填滿色彩】的功能直接在儲存格中填滿顏色以代表該任務所需的開始與完成時間。
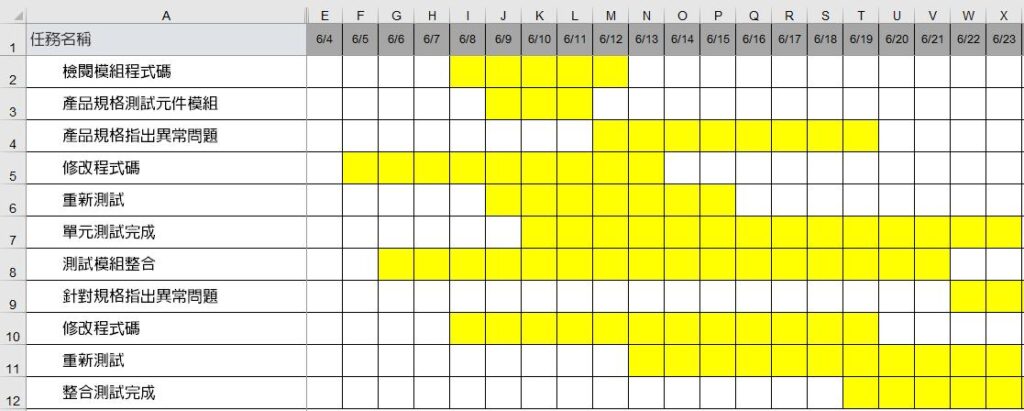
這種作法好處是很簡單,只是一旦任務的時間變更後,以上圖為例,又要重新針對任務變更後的開始與結束時間重新填滿顏色。
第二種
則是先插入圖案中的線條,來當做每一個任務所需要的工期長度,這樣的作法好處在於,當我們想要重新修正該任務的開始與完成時間時,只需利用拖拉的方式即可重新繪製出來!
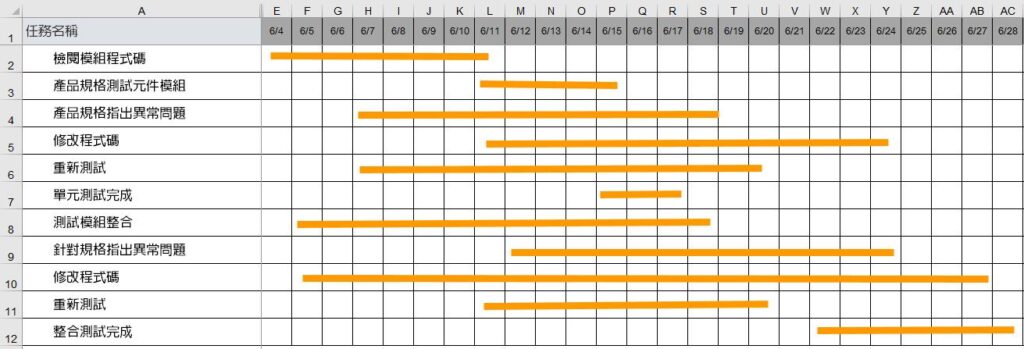
這兩種方法最大的問題便是都需要人工進行調整,同時,如果我們修改任務的開始與結束時間,右邊的長條圖也需要一個一個調整…
第三種
改日期圖表就會自動連動!其實Excel也應該這樣用才對,拉來拉去,修修改改其實費時又費力,而且不太精準也不專業
準備好開始學習了嗎?趕快打開電腦跟我們一個一個步驟做下去吧!
- 首先,我們先製作出一個表格,欄位包含了[任務名稱]、[開始時間]、[完成時間]、[任務工期]。
- 其中[任務工期]的公式為: [完成時間]- [開始時間]+1
(之所以加1 主要是解決當任務為指定日期可以在圖表中呈現)
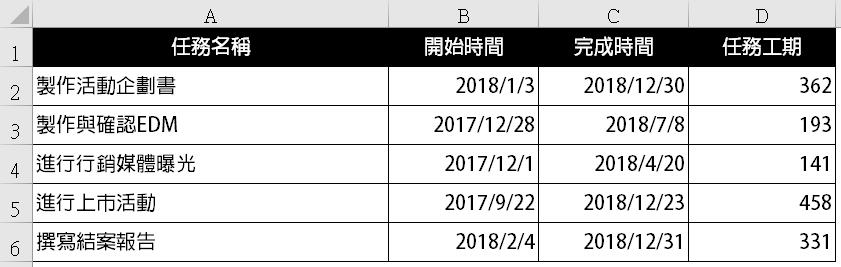
- 選擇B2..B6,選擇[插入]再選擇[圖表]中的[平面橫條圖],最後選擇[堆疊橫條圖]
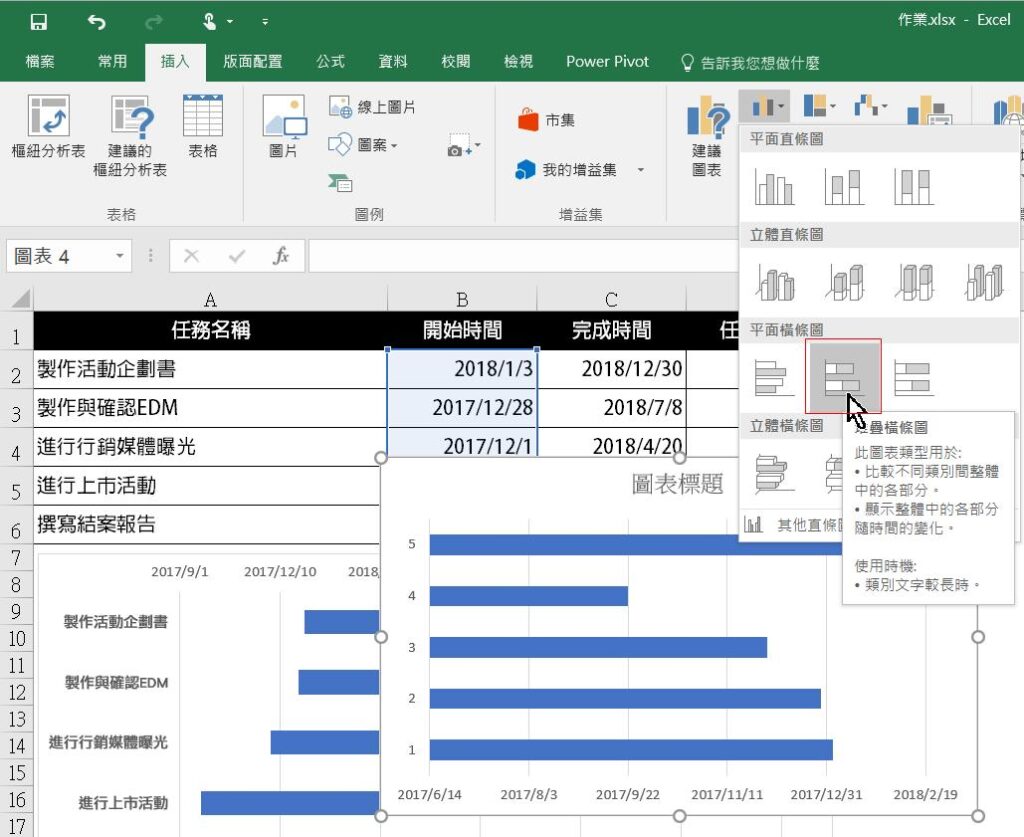
- 點選圖表,再由[圖表工具]中選擇[資料]中的[選取資料]
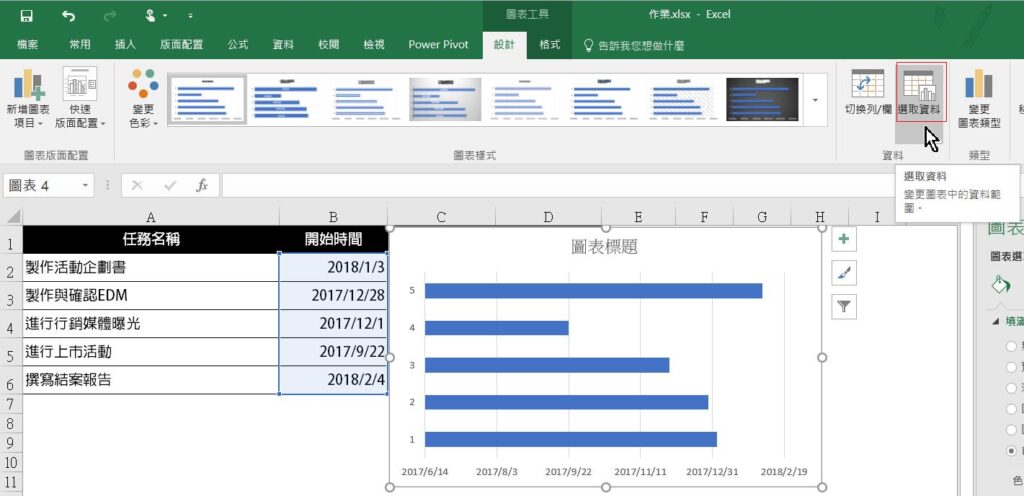
- 由[選取資料來源]對話方塊中,選擇[水平(類別)座標軸標籤]中的[編輯]
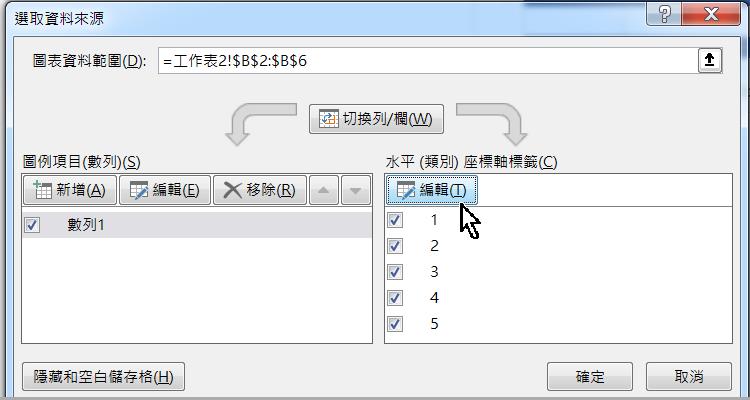
- 接著選擇A2..A6 以便將圖表的標籤改為任務名稱,完成的效果如圖所示
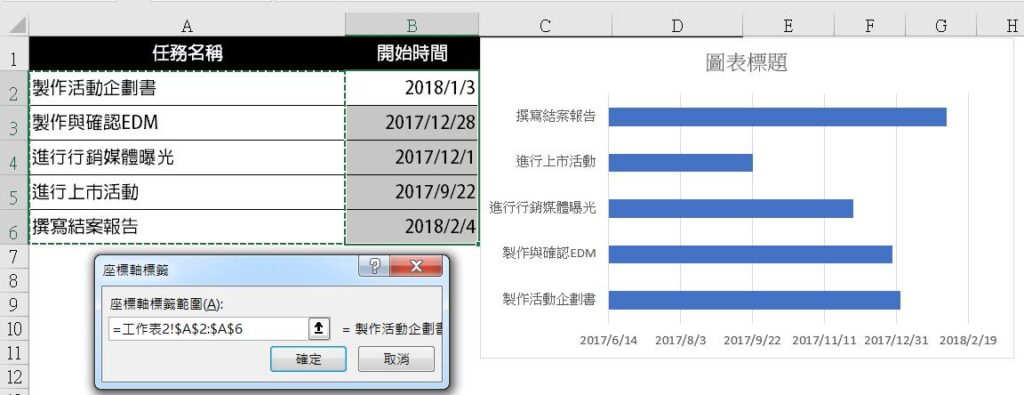
- 將滑鼠游標移動到圖表標籤,按兩下,以便工作表右邊出現[座標軸格式](Office 2010 則是彈出對話方塊)
- 在[座標軸位置]勾選[類別次序反轉],將圖表的標籤進行反向排序,以符合我們表格原先的任務順序
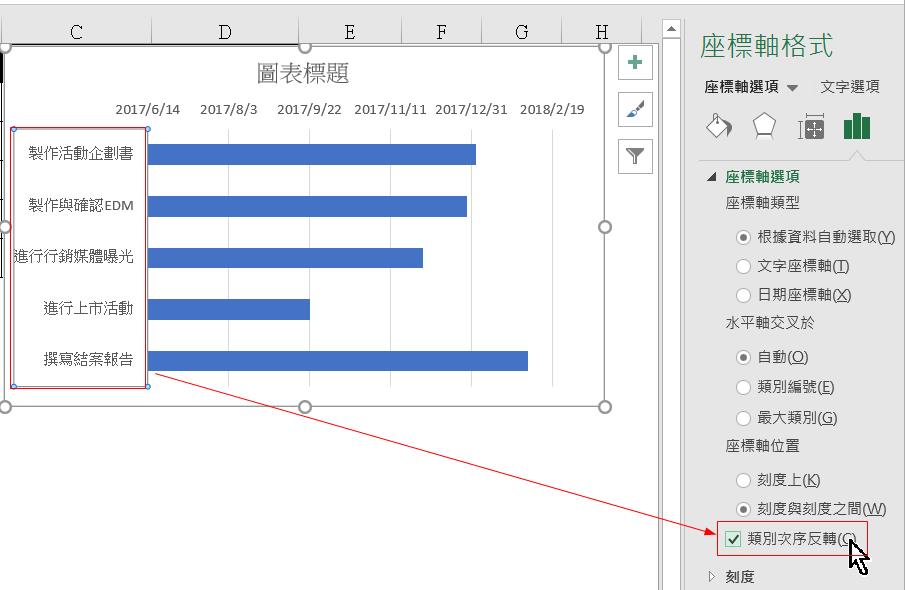
- 為了讓甘特圖更加美觀,我們可以在圖表加上方的+ ,點選後取消已勾選的[圖表標題],此時原先的圖表標題便不會顯示
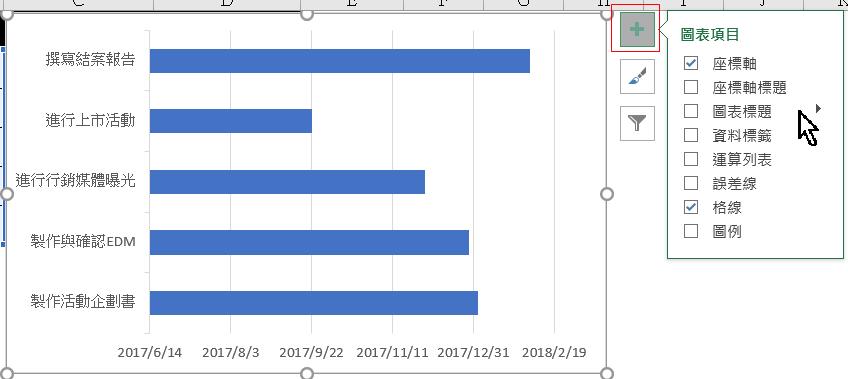
- 接著在[圖表工具]中選擇[資料]中的[選取資料],此時會彈出[編輯數列]對話方塊
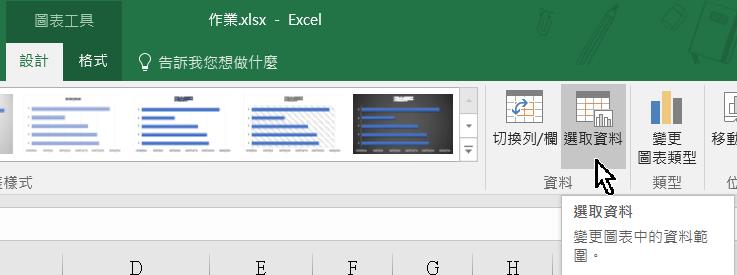
- 選擇於此對話方塊中的[數列值],選擇範圍為D2..D6,圖表將變更如下圖所示
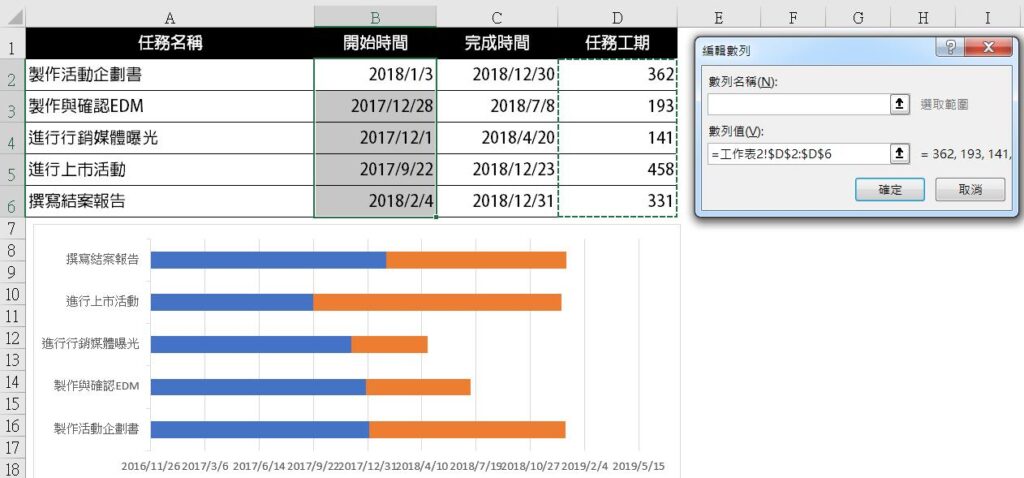
- 最後,將游標點選圖表中預設的藍色長條圖,也就是開始時間的範圍
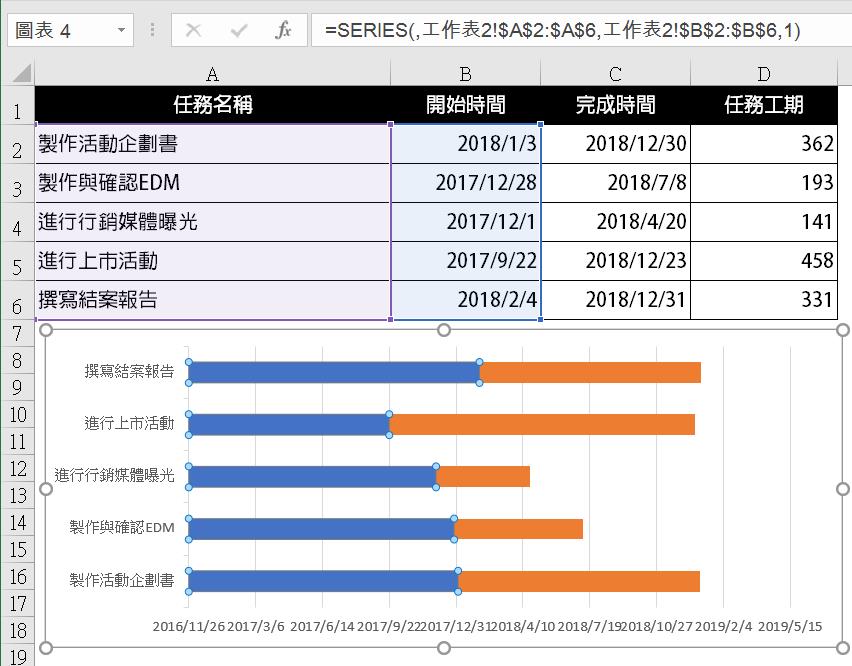
- 將此顏色由原先的藍色填滿變更為[無填滿],沒錯!甘特圖即將完成!
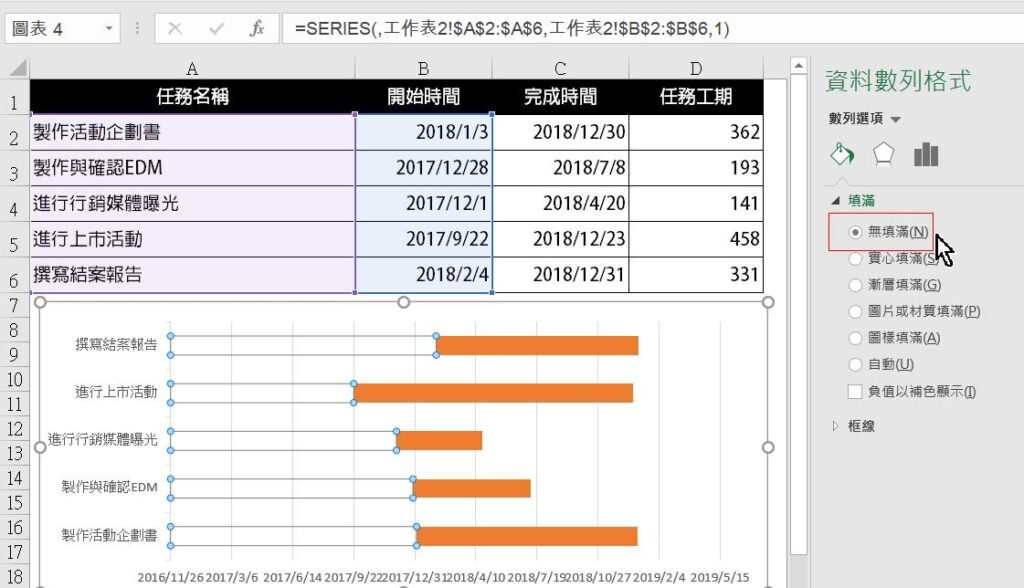
完成後的成果如下圖所示,每個任務會根據開始與結束時間其長條圖也會跟著連動!如此一來,我們不僅可以掌握每個任務所需要的時間,同時還可以在圖表中掌握時間軸。
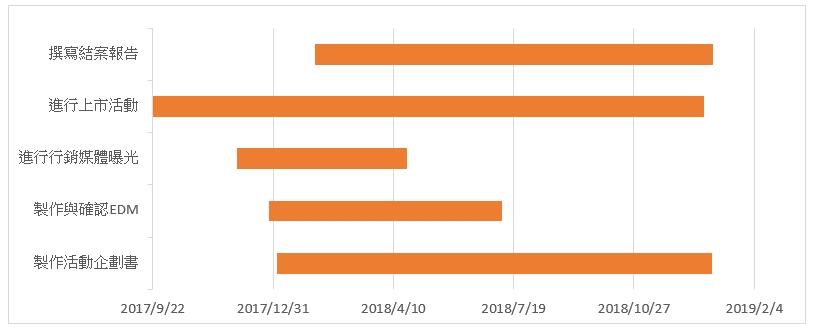
在專案報告中,第一個圖表不應該是甘特圖!
甘特圖的左邊顯示的是有哪些任務需要運作,右邊則是估算所需要花費的時間,
但如果專案模糊不清,實際上,運作專案過程中時常有許多變數發生,
所以有人說:專案不變的事實就是一定會改變!
因為這樣,在一開始模糊不清時,
我們需要產出的圖表應該是【專案里程碑圖】,圖表的長相大概如下圖所示:
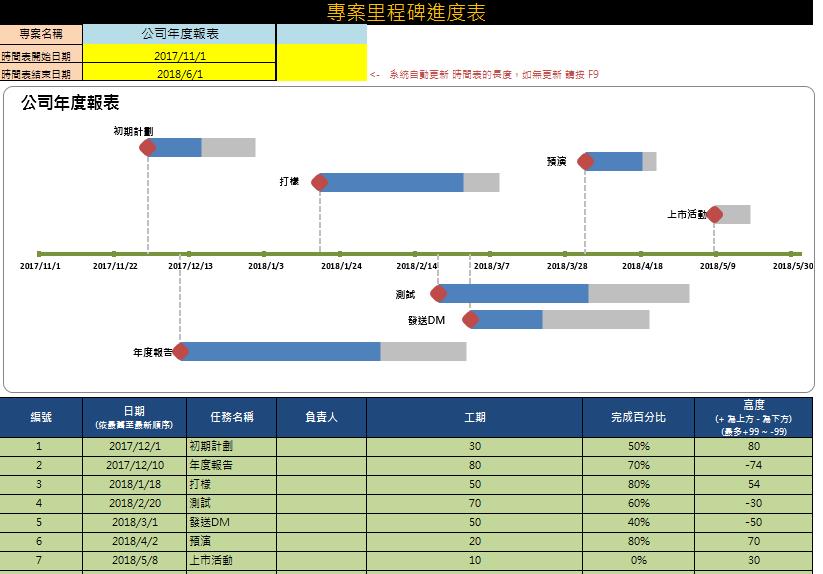
一開始我們畫押的是大方向
我們可以把專案想像成像是切長崎蛋糕,蛋糕大小代表專案的總時間,
在進行切蛋糕時,我們需要確定有多少人要吃,多少人要吃才能知道要切幾塊,以及每一塊有多大塊。
切幾塊代表專案有多少任務需要進行;切多大塊代表每個任務有多少工作時間。
如果不清楚專案有哪些任務需要運作
就很難確定每一個任務最多有多少時間可以運作,也因為這樣,縱使有許多人在提交報告時會畫『甘特圖』,
但實際運作專案時,一定會因為環境市場等等因素而發生許多改變,最後,畫出來的報表就很難跟實際狀況相互連結了!
總而言之,如果大家可以進一步了解專案管理的概念,並配合著工作,規劃出正確的圖表,一定可以更聚焦的朝目標前進!
如果你想讓你的【里程碑】或【甘特圖】,看起來更加專業,報名超EASY 專案工作管理術,課堂上我們將提供給學員更專業的專案範本!













