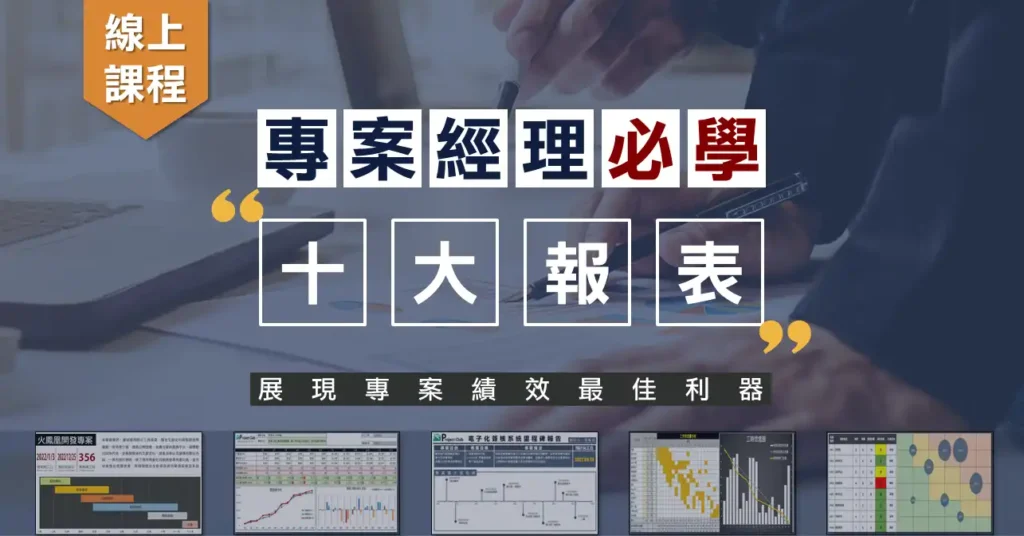我們在前幾期曾經跟大家分享,如果善用Microsoft Excel 來進行專案管理,特別是拿來繪製專案管理中所謂的“甘特圖”!
在前二期中我們分享了如何在儲存格中填滿顏色以代表該任務所需的開始與完成時間,並提及如何再用另外一個顏色來表示,像是在下圖中,我們利用灰色代表每個任務所需的工期,並用藍色代表目前的進度狀況。

筆者今天要與各位分享下一個小技巧,便是利用Excel 函數自動繪製出今天的日期,以便了解每個任務的進度到底是提前還是延後,準備好要開始學習了嗎?趕快打開電腦跟我們一個一個步驟做下去吧!
1.由於本技巧為PART3,因此如果你不清楚如何透過Excel 函數自動填滿每個任務的工期,以及如何用Excel 呈現進度狀況,煩請見[用Excel 進行專案管理 – 繪製甘特圖PART1],以及[用Excel 進行專案管理 – 繪製甘特圖PART2]本篇文章為其延伸。
2.首先請在欄位中加入1個欄位,名稱為:[今天日期],我們假設該欄位為G4

3.接下來,我們需要有一列來做為時間的呈現,例如:
J8至Z8,為了方便,我在J8 中輸入時間為4/1,接著直接延展到4/17
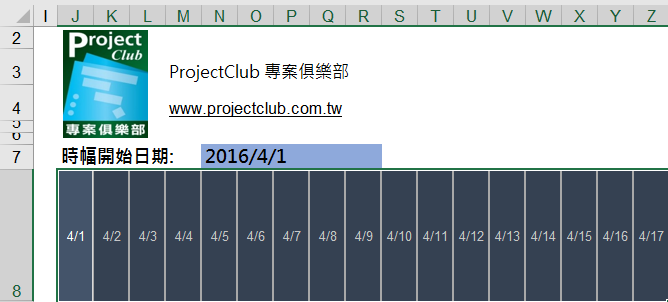
4.我想在J10 至Z22 可以直接根據公式產生一條今天的日期線,因此,選擇J10至Z22
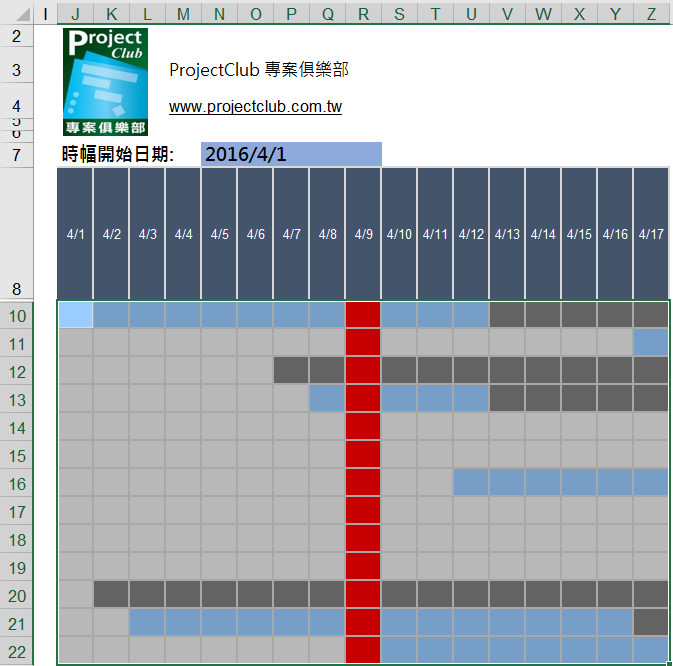
5.接著由[設定格式化的條件]中選擇[管理規則]
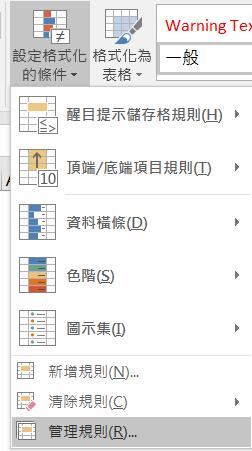
6.在[設定格式化的條件規則管理員]對話方塊中選擇[新增規則]並選擇[使用公式來決定要格式化哪些儲存格]
7.在下方的公式中輸入 =J$8=$G$4,並且在[格式]中的[儲存格格式]中的[填滿]設定不同的顏色背景,例如:紅色
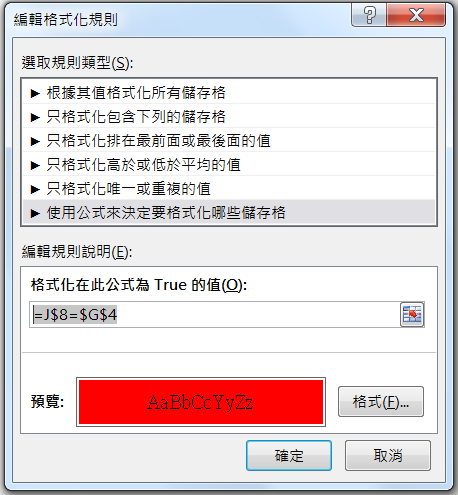
8.現在,當我們試著在[任務名稱]、[開始日期]、[結束日期]以及[完成百分比]以及今天的日期後,EXCEL 便會自動在右邊儲存格中自動填滿各任務所需的工期長度以及完成的進度狀況了!
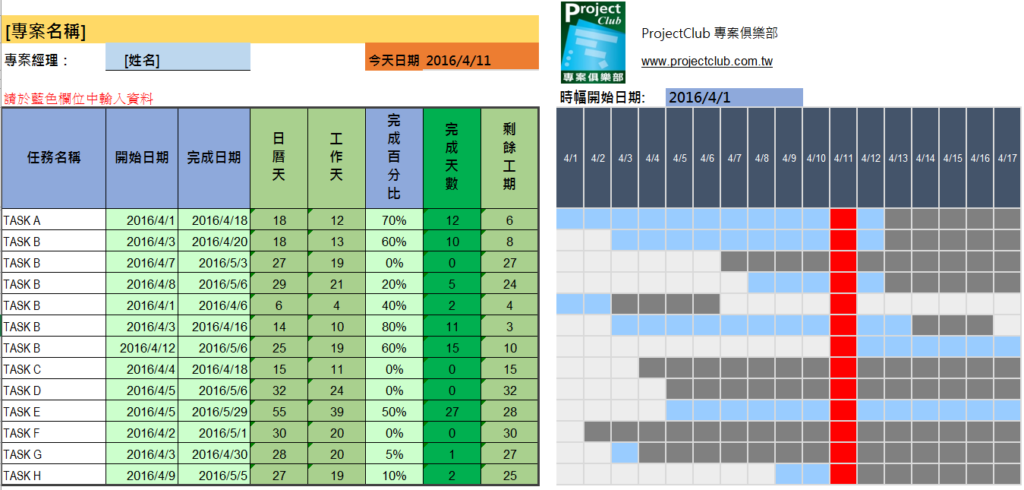
ProjectClub 所舉辦的[超EASY專案管理工作術]提供許多顧問等級的Excel 專案管理範本,你也可以透過這些範本快速做出與顧問同等專業的專案報告哦!