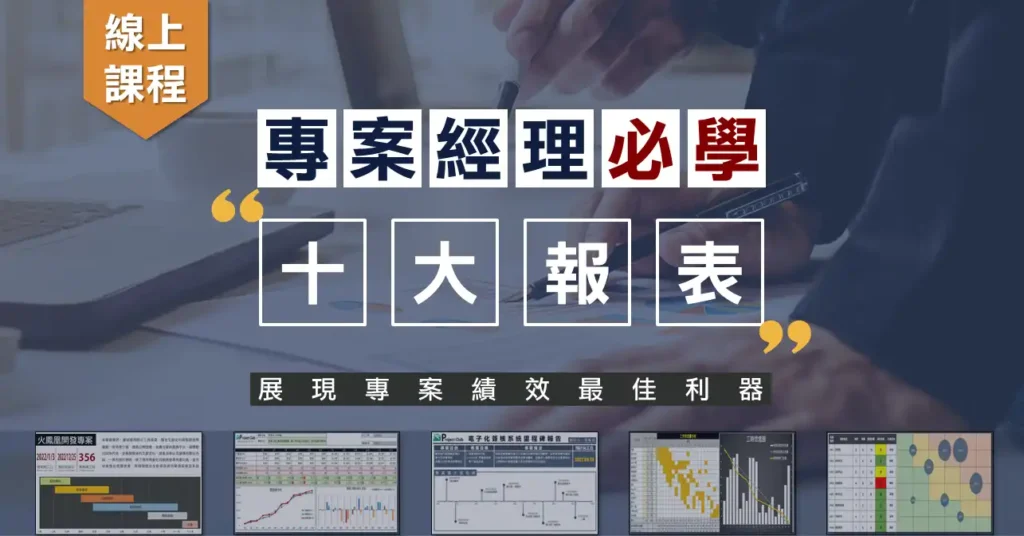Excel 樞紐分析表遇到零值不顯示?一鍵解決!
Excel 的 樞紐分析表(Pivot Table) 是數據整理與報表分析的強大工具。然而,由於其智慧自動化,有時可能無法完全符合使用者的需求。例如,樞紐表 預設會自動排除數值為零的項目,這雖然讓報表更簡潔,但當我們需要將資料貼到其他地方進一步處理時,可能會遇到困難。
問題舉例:樞紐分析表缺少零值項目
假設我們有一張銷售表,每位銷售員銷售的商品類別不同,並使用 Excel 樞紐表整理數據。
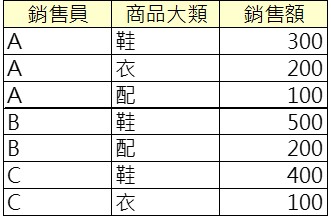
當我們使用樞紐分析表進行整理時,Excel 可能會隱藏 銷售額為 0 的商品類別,導致缺失項目。例如:
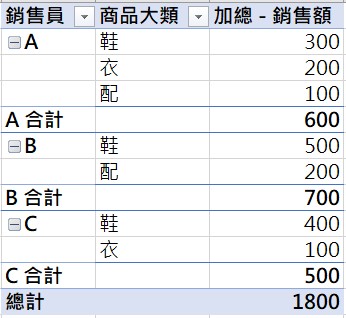
在這個範例中:
B 沒有銷售「衣服」,該類別未顯示
C 沒有銷售「配件」,該類別未顯示
如果我們希望 所有銷售員的商品類別都完整呈現(即使銷售額為 0),該如何設定呢?
解決方案:讓樞紐分析表顯示零值項目
操作步驟
1.在 樞紐分析表 中,找到「商品類別」欄位,點擊 右鍵。
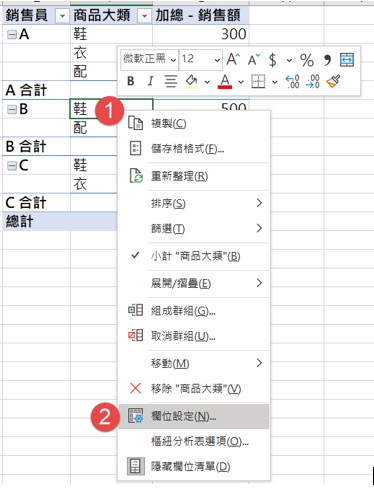
2.選擇 「欄位設定」。
3.在「欄位設定」視窗中,切換到 「版面配置與列印」 分頁。
4.勾選 「顯示沒有資料的項目」 選項。
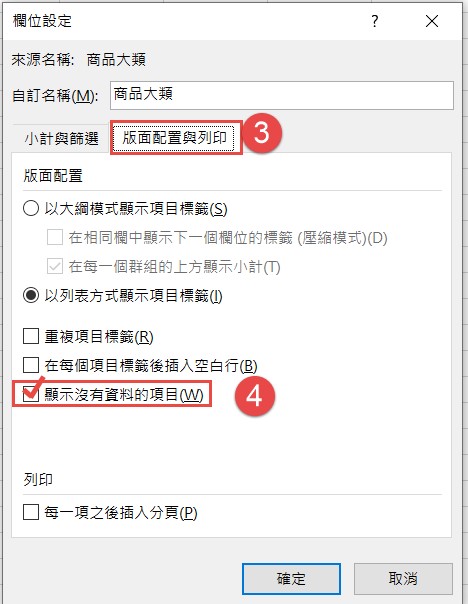
5.確認後按下 「確定」。
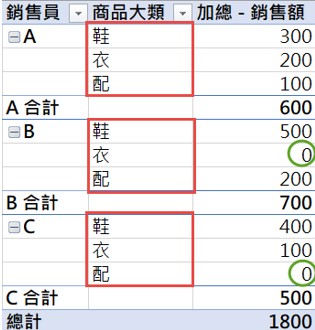
這樣,即使某個銷售員沒有銷售特定類別的商品,該類別仍然會顯示 零值(0),確保報表完整性,方便後續數據處理與分析。
為什麼這樣做有幫助?
提升數據完整性:
所有類別都能夠清楚列出,不會因為數據缺漏而影響決策。
避免錯誤分析:
零值項目不會被忽略,確保數據精準。
提高 Excel 工作效率:
不用手動補數據,讓 Excel 自動顯示所有類別。
最佳化報表視覺效果:
避免數據不均導致的報表錯誤。
結論
只要幾個簡單設定,就能讓 Excel 樞紐分析表完整顯示所有數據,即使是零值也不會被忽略。這不僅提升了數據處理的準確性,還能讓報表更加完整、專業。現在就試試看吧!